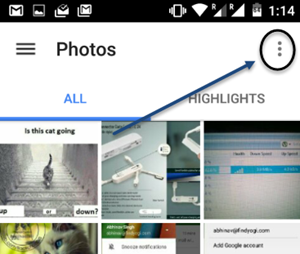على عكس سابقتها ، نظام التشغيل Windows 11 تخلت عن الكثير من ميزات تخصيص شريط المهام المفيدة مما يجعل من الصعب ضبط الحجم حسب رغبتك. ومع ذلك ، فقد بحثنا في بعض الحلول السهلة لإصلاح المشكلة. سيعلمك هذا الشرح طرقًا مختلفة لجعل شريط مهام Windows 11 أكبر أو أصغر دون تثبيت أي برنامج. علاوة على ذلك ، يمكنك أن تتعلم تمكين الوضع المظلم في Windows 11 التطبيقات الأصلية.
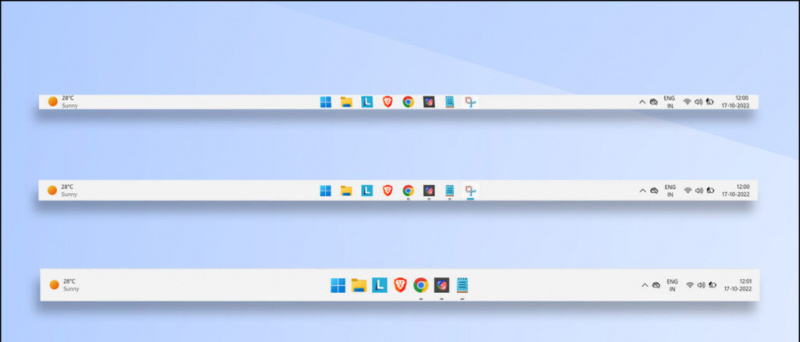
جدول المحتويات
مقدار البيانات التي يستخدمها جوجل
يمكن أن يؤدي زيادة حجم شريط المهام أو تقليله إلى تسهيل قراءة إشعارات الرموز وزيادة إنتاجيتك الإجمالية. إذا كنت تبحث عن طريقة لتعديلها مجانًا ، فيجب أن تبحث في الطرق التالية.
استخدم محرر التسجيل لضبط حجم شريط مهام Windows 11
بشكل افتراضي ، لا يقدم Windows 11 أي تبديل أصلي لضبط حجم شريط المهام. ومع ذلك ، يمكنك ضبط نفس الشيء عن طريق تعديل بعض القيم باستخدام ملف محرر التسجيل أداة. اتبع هذه الخطوات لإصلاح سهل:
1. اضغط على مفتاح Windows والبحث عن محرر التسجيل أداة وتشغيلها كـ مدير .
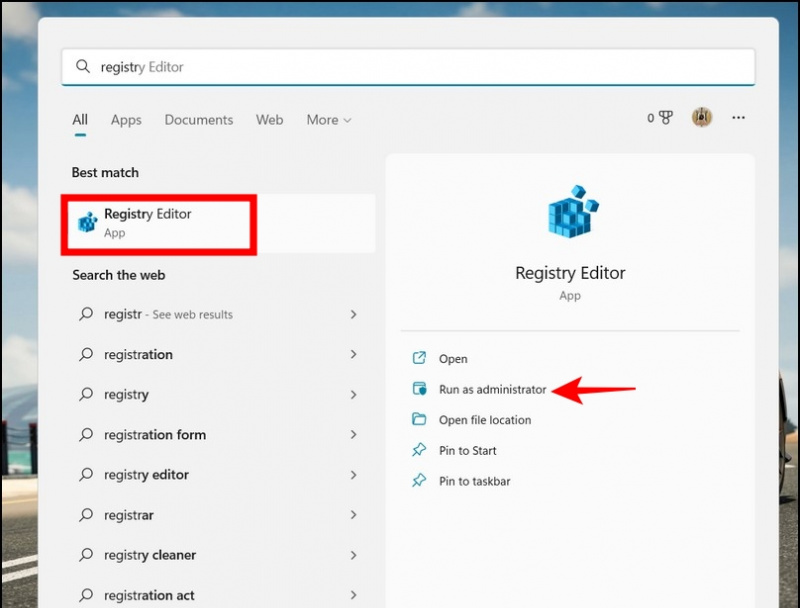
3. انقر بزر الماوس الأيمن فوق ملف مجلد متقدم وإنشاء ملف جديد > قيمة DWord (32 بت) .
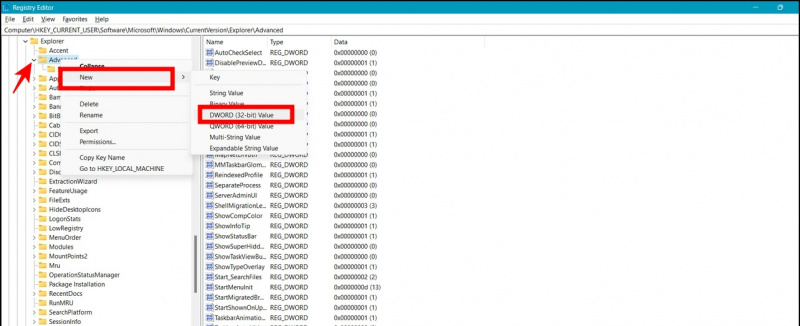
- طبيعي حجم شريط المهام (افتراضي) - اضبط القيمة على 1
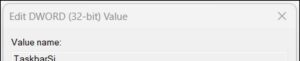
6. أخيرًا ، قم بالتمرير لأسفل إلى أسفل لتحديد موقع ملف مستكشف Windows العملية وانقر فوق أعد تشغيل المهمة زر لعرض التغييرات المطبقة.
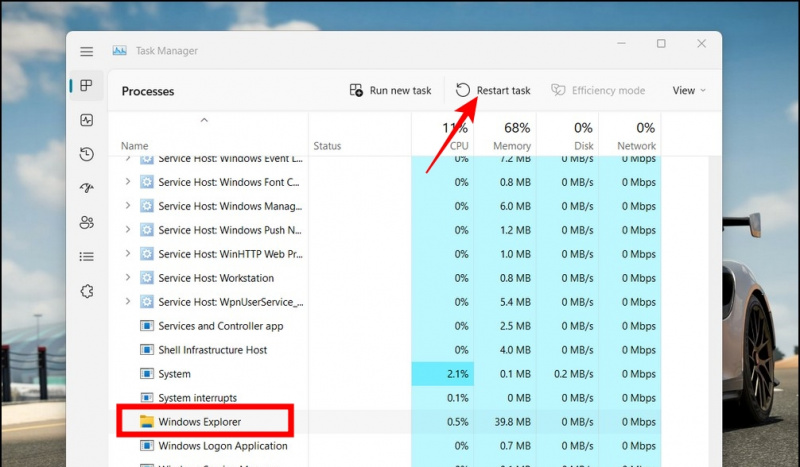
شريط المهام الصغيرة / شريط المهام الكبير
اثنين. نقرتين متتاليتين الملف الدفعي الذي تم تنزيله لتنفيذ التغييرات وتطبيقها.

إعادة تعيين شريط مهام Windows 11 إلى حجمه الأصلي
إذا لم يعجبك المظهر الصغير أو الكبير لشريط المهام بعد تطبيق التغييرات المذكورة أعلاه ، فيمكنك ذلك إعادة تعيينه إلى الحجم الافتراضي من خلال ملف دفعي لدينا. قم بتنزيل ملف شريط المهام بالحجم العادي ملف وانقر فوقه نقرًا مزدوجًا لإعادة شريط المهام إلى الحجم الطبيعي.
الكروم حفظ الصورة على أنها لا تعمل
قم بإزالة الرموز غير الضرورية لجعل شريط المهام يبدو أصغر
هناك خدعة أخرى رائعة لتقليل المساحة التي تستهلكها التطبيقات المختلفة على شريط المهام وهي التخلص من التطبيقات غير الضرورية. إليك كيف يمكنك تقليص نفس الشيء:
1. اضغط على مفتاح Windows والبحث عن إعدادات شريط المهام لإطلاقه.
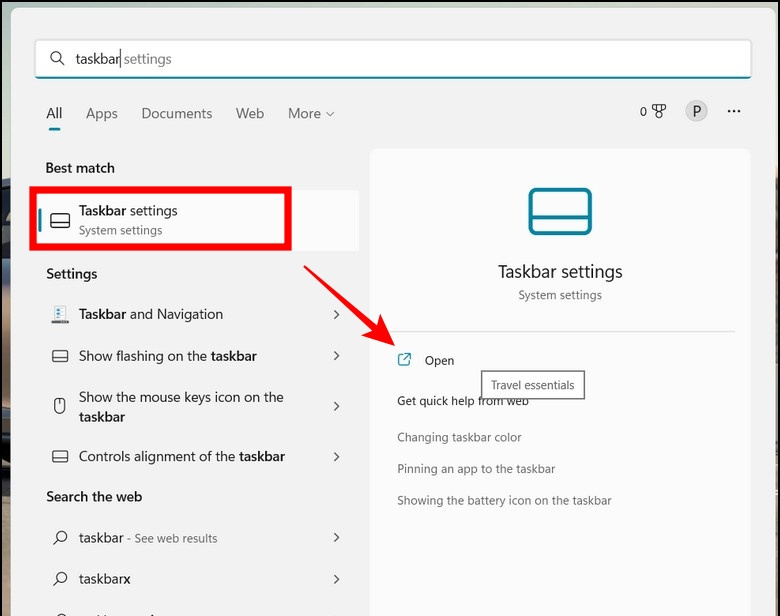
اثنين. ضمن قسم عناصر شريط المهام ، قم بمراجعة وتعطيل العناصر غير الضرورية تبديل لإيقافها. يمكنك إزالة عناصر شريط المهام بسرعة مثل بحث و عرض المهمة و الحاجيات و والدردشة من خلال النقر على مفاتيح التبديل الخاصة بهم.
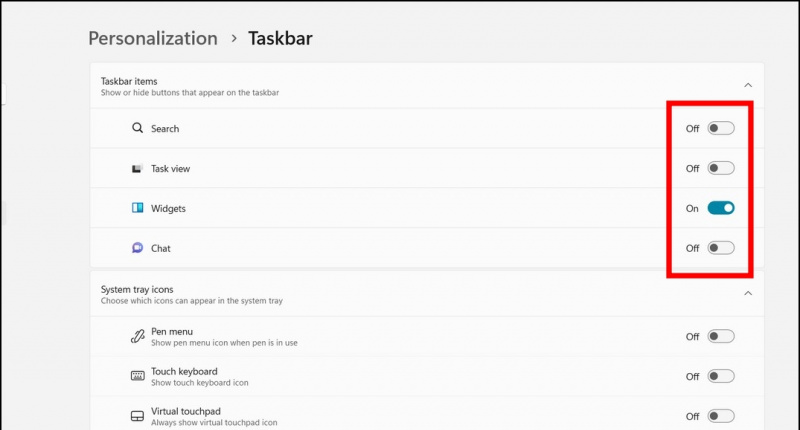
أسئلة وأجوبة
س: كيفية تغيير حجم شريط المهام في نظام التشغيل Windows 11؟
أ: يمكنك إما تعديل إعدادات شريط المهام باستخدام أداة تسجيل Windows أو استخدام ملفات الدُفعات الجاهزة للاستخدام لتغيير حجم شريط مهام Windows.
س: كيف يمكنك توسيع حجم الرمز على شريط مهام Windows 11؟
أ: يمكنك زيادة حجم شريط مهام Windows 11 لتوسيع حجم الرمز تلقائيًا. اتبع الطرق المذكورة في هذا الشرح لتحقيق ذلك.
س: هل يمكنك إزالة Widgets و Search Bar Icon على Windows 11؟
أ: نعم ، يمكنك إيقاف تشغيل رمز عنصر واجهة المستخدم وشريط البحث في شريط مهام Windows 11 باستخدام تطبيق الإعدادات الأصلي. راجع الطريقة الثالثة المذكورة في هذا الشرح لتحقيق ذلك.
الختام: اختر حجم شريط المهام الذي يناسبك
نأمل أن تكون قد تعلمت بنجاح تغيير حجم شريط المهام لنظام Windows 11 الخاص بك باستخدام الطرق المذكورة أعلاه. إذا كان هذا الدليل قد ساعدك في نفس الشيء ، فاضغط على زر الإعجاب وشاركه مع أصدقائك. تحقق من النصائح المفيدة الأخرى المرتبطة أدناه ، وابق على اتصال مع GadgetsToUse للحصول على قراءات أكثر إنتاجية.
يجب عليك التحقق مما يلي:
- 9 طرق لإصلاح تعذر تثبيت التطبيقات أو البرامج على Windows 11
- 3 طرق لعرض الصور المصغرة للفيديو وتغييرها على Windows 11/10
- 6 ميزات خصوصية لنظام التشغيل Windows 11 يجب عليك استخدامها الآن
- كيفية تثبيت تطبيق New Sound Recorder واستخدامه على نظام التشغيل Windows 11
يمكنك أيضًا متابعتنا للحصول على أخبار التكنولوجيا الفورية على أخبار جوجل أو للحصول على النصائح والحيل ، ومراجعات الهواتف الذكية والأدوات ، انضم beepry.it ،
إزالة أجهزة أندرويد من حساب جوجل