في حالة انتشار الوباء ، يمكنك الجلوس في منزلك وحضور فصولك الدراسية أو اجتماعات العمل على التكبير. الآن ، أثناء مؤتمر الفيديو ، قد لا ترى خلفيتك للآخرين ، قد يكون ذلك بسبب الغرف الفاسدة أو لأسباب أخرى تتعلق بالخصوصية. في هذه المقالة ، سنعرض لك طريقة سريعة وسهلة لتعتيم خلفية الفيديو الخاص بك في اجتماع تكبير / تصغير.
طمس خلفية الفيديو الخاص بك في مكالمة فيديو التكبير
حتى الآن ، اعتاد الناس على استبدال خلفياتهم بخلفية افتراضية عند التكبير متى أرادوا إخفاء ما وراءهم. ومع ذلك ، لم يكن الجميع مرتاحين للخلفيات الافتراضية لأنها عادة لا تعمل بشكل صحيح بدون شاشة خضراء أو إضاءة مستمرة.
على الرغم من أن الوقت متأخر للحفل ، فقد قدمت Zoom أخيرًا ميزة Blur background مع آخر تحديث 5.5.0 تم إصداره في 1 فبراير 2021. باستخدام الميزة الجديدة ، يمكنك طمس كل شيء آخر باستثناء نفسك في اجتماع لتشتيت الانتباه - تجربة الاتصال المجاني.
فيما يلي كيفية تعتيم خلفية فيديو التكبير قبل الانضمام إلى اجتماع أو أثناء مؤتمر فيديو قيد التشغيل بالفعل على جهاز الكمبيوتر الخاص بك. ولكن قبل أن نبدأ ، تأكد من تحديث عميل التكبير / التصغير الخاص بك إلى إصدار جديد ، إن لم يكن بالفعل.
قبل الانضمام إلى الاجتماع
1. افتح Zoom Client على جهاز الكمبيوتر الخاص بك.
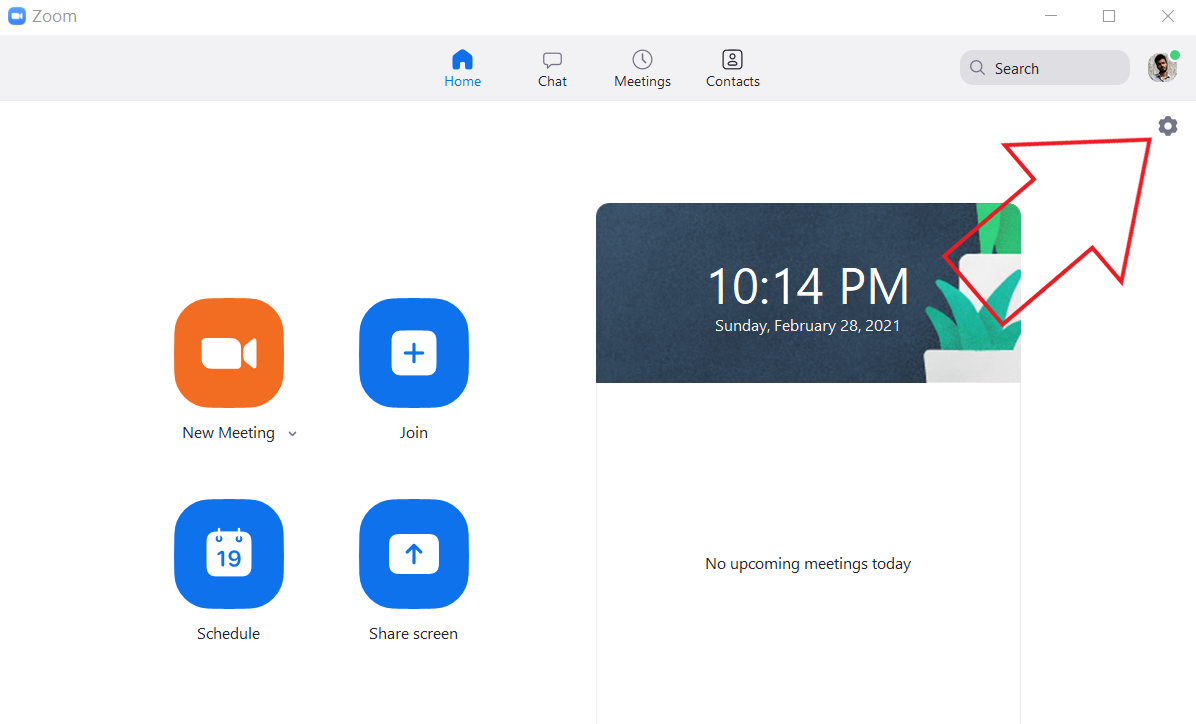
2. انقر على أيقونة الإعدادات في الزاوية اليمنى العليا.

3. حدد الخلفية والفلاتر من الشريط الجانبي على اليسار.

4. ضمن الخلفية الافتراضية ، حدد Blur.
سيؤدي التكبير / التصغير الآن إلى تعتيم خلفيتك ، وسينعكس نفس الشيء في الوقت الفعلي في نافذة المعاينة. يمكنك الآن إيقاف تشغيل الإعدادات والانضمام إلى الاجتماع باستخدام تأثير الخلفية الضبابية.
كيفية تعيين أصوات إشعارات مختلفة لتطبيقات مختلفة
خلال الاجتماع
1. في الرسم ، انقر فوق السهم المتجه لأعلى بجوار إيقاف الفيديو.

2. انقر فوق اختيار الخلفية الافتراضية.

3. في الشاشة التالية ، حدد تأثير الخلفية الضبابية.
سيتم تطبيق تأثير تمويه الخلفية تلقائيًا على الفيديو الخاص بك في الاجتماع. إذا كنت لا تحب تأثير التمويه ، فيمكنك العودة إلى الفيديو الأصلي أو تغيير الخلفية أو الفيديو إلى نفس الخلفية وقائمة التصفية في إعدادات التكبير / التصغير.
ملاحظة: لا تحتاج إلى شاشة خضراء لاستخدام ميزة التعتيم. في الواقع ، عند تحديد خيار التعتيم ، فإن التكبير يعطل خيار 'لدي شاشة خضراء'.
طريقة بديلة لطمس خلفية التكبير
إذا كنت لا ترغب في تحديث عميل Zoom الخاص بك لسبب ما ، فيمكنك اتباع طريقة بديلة لتعتيم الخلفية في مكالمة فيديو Zoom.
هنا ، سنستخدم ميزة الخلفية الافتراضية لـ Zoom لاستبدال الخلفية بصورة غير واضحة مسبقًا. سيجعل هذا الأمر يبدو كما لو أنك قمت بتشويش الخلفية ، بينما في الواقع قمت بتشويش الصورة. تتكون من عملية من ثلاث خطوات ، وهي على النحو التالي.
1. التقط صورة لخلفيتك
للبدء ، عليك النقر فوق صورة الخلفية الخاصة بك. يمكنك القيام بذلك باستخدام كاميرا الويب الخاصة بك باستخدام تطبيق الكاميرا في تطبيق Windows أو تطبيق Photoboot على جهاز Mac. يمكنك أيضًا النقر فوق الصورة بكاميرا هاتفك - فقط ضعها على مستوى كاميرا الويب الخاصة بك ، حتى للاحتفاظ بالأشياء.

تأكد من التقاط الصورة في إضاءة جيدة. أيضًا ، يجب أن تكون هذه هي الخلفية الفعلية حيث ستحضر اجتماعك.
2. أضف Blur إلى صورة الخلفية
الآن ، أضف تأثير ضبابي إلى صورة الخلفية التي التقطتها. لفعل هذا:
1. افتح https://www.befunky.com/create/blur-image/ في متصفحك

2. هنا ، انقر فوق فتح> كمبيوتر واختر صورة الخلفية الخاصة بك.

لا تظهر المكالمات الواردة على الشاشة ولكن الهاتف يرن
3. بمجرد إضافة الصورة ، اضبط كثافة التمويه المطلوبة.

4. ثم انقر فوق حفظ> الكمبيوتر.

5. اضبط الجودة على 100 وانقر فوق 'حفظ' لتنزيل الصورة.
كيفية إصلاح البلوتوث على هاتف أندرويد
3. تحميل خلفية غير واضحة في التكبير
حان الوقت لتحميل صورة خلفية ضبابية إلى التكبير باستخدام خيار الخلفية الافتراضية.
1. افتح Zoom على جهاز الكمبيوتر الخاص بك وتوجه إلى الإعدادات.
2. هنا ، اختر الخلفية والفلاتر من الشريط الجانبي.

3. انقر فوق الرمز + في علامة التبويب 'الرموز الظاهرية' ثم انقر فوق 'إضافة صورة'.

4. حدد صورة الخلفية غير الواضحة التي قمت بتحريرها.

5. ستغير الصورة الآن الخلفية الفعلية ، مما يمنحك إحساسًا بالخلفية الضبابية.
إذا كانت لديك شاشة خضراء ، فحدد 'لدي شاشة خضراء' لجعلها أكثر اتساقًا. تأكد أيضًا من أنك في الإضاءة المناسبة لتسهيل العمل بشكل صحيح. هذه الطريقة مملة للغاية ، وبالتالي يوصى بتحديث Zoom إلى أحدث إصدار واستخدام ميزة تمويه الخلفية المدمجة.
كان هذا دليلًا سريعًا لكيفية تعتيم خلفيتك في اجتماع Zoom ، سواء كان ذلك قبل الانضمام إلى اجتماع أو أثناء مؤتمر مستمر. جرب هذه الميزة واسمحوا لي أن أعرف تجربتك في التعليقات أدناه. ابق معنا لمزيد من النصائح والحيل المماثلة.
مربع التعليقات الفيسبوكيمكنك أيضًا متابعتنا للحصول على أخبار التكنولوجيا الفورية على أخبار جوجل أو للحصول على النصائح والحيل ، ومراجعات الهواتف الذكية والأدوات ، انضم الأدوات لاستخدام Telegram Group أو للحصول على أحدث مقاطع الفيديو مراجعة الاشتراك GadgetsToUse قناة يوتيوب.









