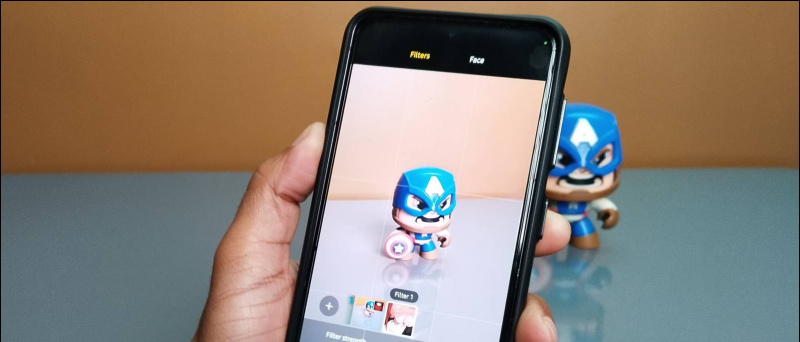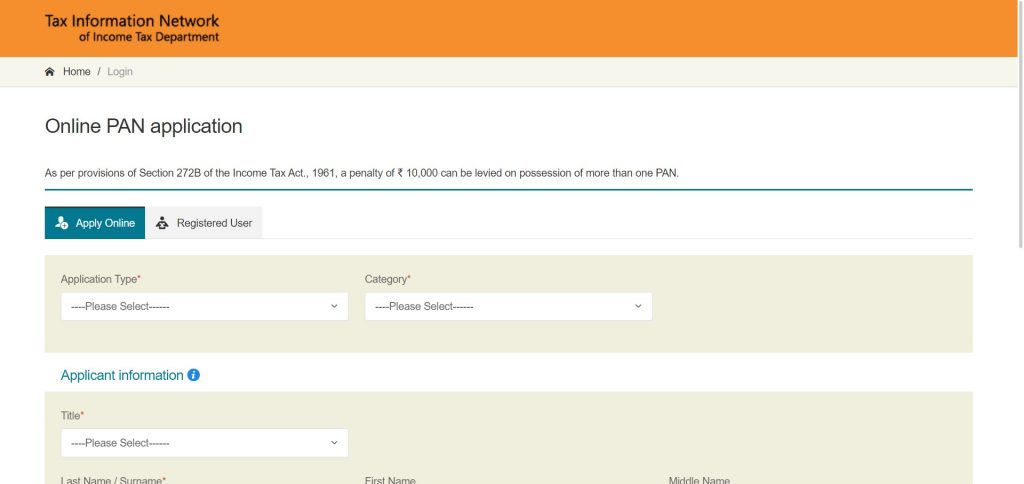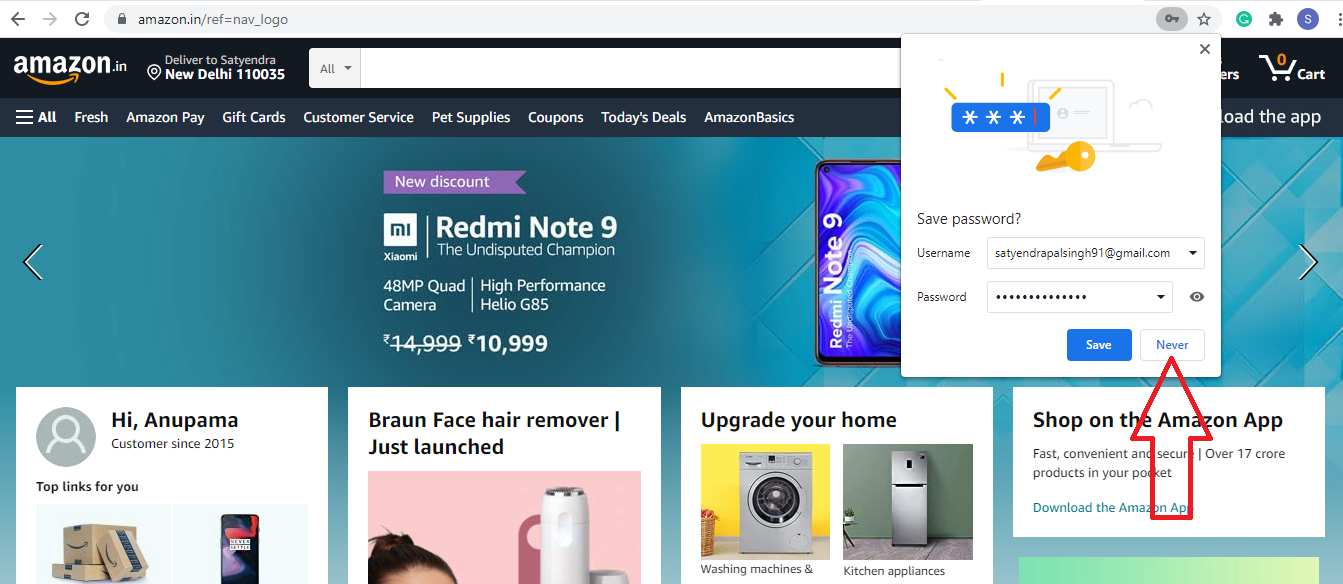تعد لقطات الشاشة طريقة رائعة لالتقاط صورة لأي شيء على شاشتك. تكون مفيدة عندما تريد حفظ شاشة تطبيق أو إظهار شيء ما للآخرين. مثل Android ، هناك عدة طرق لالتقاط لقطة شاشة على iPhone. لذلك إذا كنت تستخدم نظام التشغيل iOS ، فإليك ملفات أفضل ثلاث طرق لالتقاط لقطات شاشة على جهاز iPhone الخاص بك .
3 طرق لالتقاط لقطة شاشة على iPhone
جدول المحتويات
1. استخدام مفاتيح الأجهزة
الطريقة الأكثر شيوعًا لالتقاط لقطات شاشة على iPhone هي استخدام مفاتيح الأجهزة. ومع ذلك ، تختلف الطريقة قليلاً بين أجهزة iPhone المزودة بمعرف الوجه وأجهزة iPhone المزودة بمعرف اللمس ، كما هو مذكور أدناه.
على iPhone X والإصدارات الأحدث
إذا كان لديك جهاز iPhone X أو طراز أحدث به معرف الوجه ، فيمكنك التقاط لقطة شاشة باستخدام الخطوات أدناه.
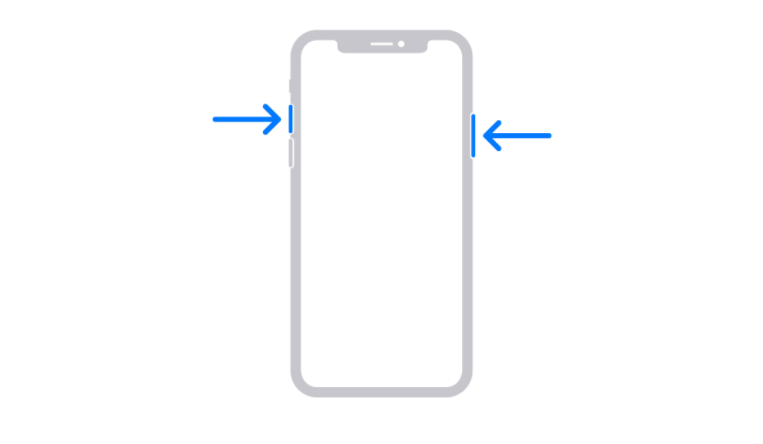
- اضغط مع الاستمرار على زر الطاقة على الجانب الأيمن من جهاز iPhone الخاص بك.
- اضغط على الفور على ملف رفع الصوت زر على اليسار وحرر جميع المفاتيح.
- للقيام بذلك بسرعة ، اضغط في نفس الوقت على قوة + رفع الصوت زر على جهاز iPhone الخاص بك.
أثناء التقاط لقطة شاشة ، ستظهر صورة مصغرة لها في الركن الأيمن السفلي من شاشة هاتفك. يمكنك النقر فوق الصورة المصغرة لتحرير لقطة الشاشة عن طريق إضافة رسومات أو نص مع الترميز. يمكنك أيضًا الضغط مع الاستمرار على الصورة المصغرة لمشاركتها أو التمرير سريعًا للرفض.
على iPhone SE 2020 و iPhone الأقدم

إذا كان لديك iPhone SE 2020 أو أجهزة iPhone أخرى قديمة مزودة بمعرف اللمس ، فيمكنك التقاط لقطة شاشة باستخدام الخطوات أدناه.
- اضغط مع الاستمرار على قوة زر على جهاز iPhone الخاص بك.
- اضغط على الفور على معرف اتصال لالتقاط لقطة الشاشة وتحرير جميع المفاتيح.
- للقيام بذلك بسرعة ، اضغط على Power + Touch ID مزيج في نفس الوقت.
بمجرد التقاط لقطة الشاشة ، ستظهر صورتها المصغرة في الزاوية اليسرى السفلية من الشاشة. يمكنك النقر فوق الصورة المصغرة لتحرير لقطة الشاشة أو النقر مع الاستمرار للمشاركة. للرفض ، اسحبها إلى اليسار.
2. باستخدام اللمس المساعد
اللمس المساعد عبارة عن كرة عائمة يمكن تمكينها من إعدادات iPhone. يمكنك استخدامه لأداء الإجراءات والإيماءات وحتى التقاط لقطات شاشة.



- فتح إعدادات على جهاز iPhone الخاص بك.
- قم بالتمرير لأسفل وانقر فوق إمكانية الوصول .
- ثم انقر فوق يلمس تحت المادية والحركية.



- مقبض اتصال المساعدة وتمكين التبديل من أجل اللمس المساعد.
- الآن ، انقر فوق ضغطة طويلة ضمن الإجراءات المخصصة.
- اضبط الإجراء على لقطة شاشة .

ستحصل الآن على كرة لمس مساعدة عائمة على شاشتك يمكن سحبها في أي مكان. لالتقاط لقطات شاشة ، اضغط مع الاستمرار على الكرة ، وأنت على ما يرام. يمكنك أيضًا تعيين إيماءات أخرى مثل النقر المزدوج.
3. استخدام ميزة الحنفية الخلفية
يستخدم الخيار الآخر لالتقاط لقطات شاشة على iPhone ميزة Back Tap. تم تقديم ميزة Back Tap مع iOS 14 ، لذلك يجب تحديث هاتفك إلى أحدث إصدار.
لاستخدام Back Tap لالتقاط لقطات شاشة على iPhone:




- فتح إعدادات على جهاز iPhone الخاص بك.
- قم بالتمرير لأسفل وانقر فوق إمكانية الوصول> اللمس .
- انقر فوق رجوع الحنفية في الأسفل.
- انقر نقرًا مزدوجًا أو انقر ثلاث مرات وحدد لقطة شاشة .
هذا هو. يمكنك الآن النقر نقرًا مزدوجًا أو النقر ثلاث مرات على الجزء الخلفي من iPhone (بناءً على ما قمت بتعيينه) لالتقاط لقطات شاشة على الفور.
ميزة Back Tap متاحة فقط في iPhone 8 والطرازات الأحدث. يتضمن ذلك iPhone 8 و iPhone 8 Plus و iPhone SE 2020 و iPhone X و iPhone XS و iPhone XS Max و iPhone XR و iPhone 11-series و iPhone 12-series.
نصيحة إضافية - التقط لقطة شاشة بدون استخدام اليدين باستخدام Siri

الشعور بالكسل الشديد لأخذ لقطة شاشة؟ أو لا يمكنك لمس iPhone الخاص بك. كل ما عليك فعله هو أن تقول ، ' مرحبًا Siri ، التقط لقطة شاشة ، ' وسيحفظ Siri تلقائيًا لقطة لما هو موجود على شاشتك. سيعمل هذا أيضًا إذا كنت تواجه مشكلات في الشاشة أو المفاتيح على جهاز iPhone الخاص بك.
بالمناسبة ، يمكنك أيضًا التحكم في جهاز iPhone الخاص بك باستخدام الصوت. هنا كيف افعلها .
تغليف
كانت هذه ثلاث طرق سهلة وسريعة للغاية لالتقاط لقطات شاشة على iPhone. من بين كل شيء ، المفضل لدي هو ميزة النقر الخلفي لراحتها. على أي حال ، أيهما تفضل أكثر؟ اسمحوا لي أن أعرف في التعليقات أدناه. ترقبوا المزيد النصائح والحيل على iOS .
اقرأ أيضًا- كيفية الحصول على معرف المتصل بملء الشاشة لمكالمات iPhone على iOS 14
تعليقات الفيسبوك