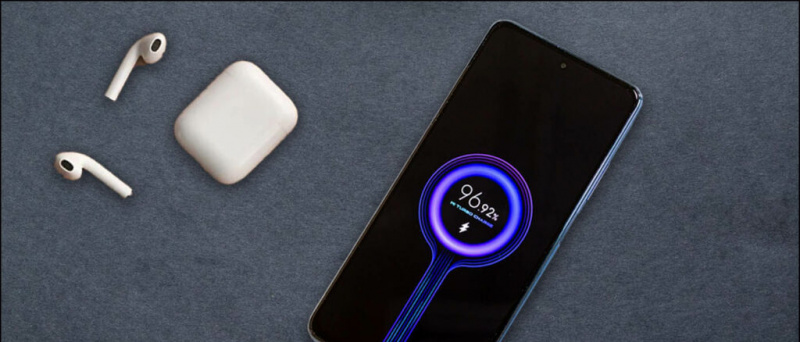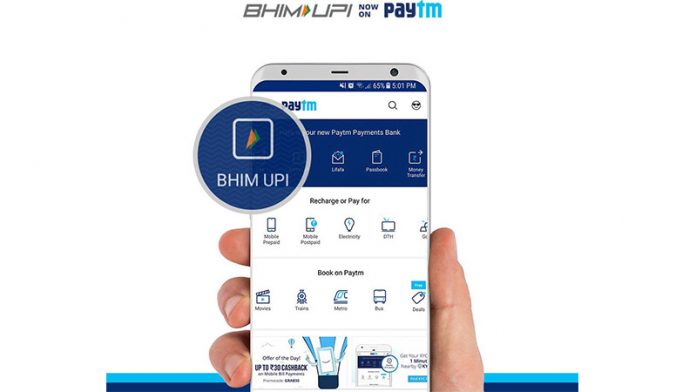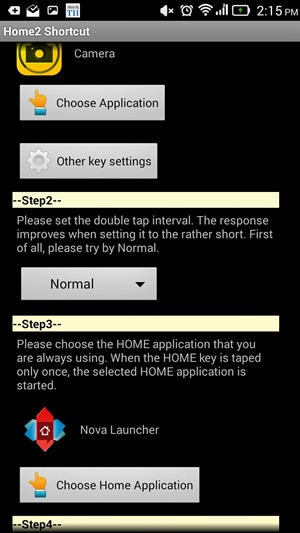يعرف مستخدمو Windows أنه ليس كل تطبيق مفيد متاح في متجر مايكروسوفت . يستدعي هذا تثبيت البرامج من مصادر أخرى ، والتي تم حظرها بشدة بواسطة الأمان المستند إلى السحابة لنظام التشغيل Windows 11 ، والمعروف باسم التحكم في التطبيق الذكي المدرجة في التحديث الأخير. ومع ذلك ، فإن Windows لا يتطلب ذلك على الإطلاق. سيناقش هذا الشرح كل شيء عن ميزة Windows Smart App Control وطرق إيقاف تشغيلها. علاوة على ذلك ، يمكنك أن تتعلم تعطيل Microsoft Defender إذا كنت تواجه مشكلات في نظام التشغيل Windows 11.
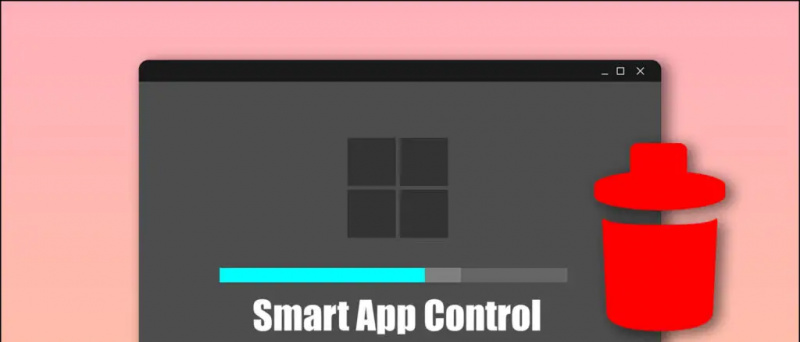 ما هو Windows Smart App Control؟
ما هو Windows Smart App Control؟
جدول المحتويات
ال التحكم في تطبيقات Windows الذكية هي ميزة أمان جديدة يدفعها تحديث Windows 11 الذي يحظر التطبيقات غير الموثوقة التي تم تنزيلها من مصادر غير معروفة. يقوم بتحليل البرنامج الذي تم تنزيله للحصول على بصمات رقمية تم التحقق منها باستخدام خوارزمية السحابة الخاصة به لتحديد ما إذا كان التطبيق آمنًا للتشغيل على النظام أم لا.
وبالتالي ، إذا كان هناك أي تطبيق تابع لجهة خارجية يفتقر إلى التوقيع الرقمي أو له بصمة قديمة ، فمن المرجح أن يتم حظره بواسطة عنصر التحكم في تطبيق Windows الذكي. ومن المثير للاهتمام أن التطبيق يعمل بشكل مستقل ولا يتأثر حتى بعد إيقاف تشغيل أمان Windows الافتراضي. إليك ما تقدمه:
- مندمج : يقوم بمسح واكتشاف أي تطبيق ضار أو غير موثوق به على نظامك ، وبعد ذلك يقوم بحظر التطبيق لحماية جهازك.
- وضع التقييم : في هذا الوضع ، ستتعرف الميزة على نمط الاستخدام الخاص بك ، وتحدد ما إذا كان يمكنها حمايتك دون التدخل في أنشطتك اليومية. بعد ذلك ، بناءً على استخدامك للتطبيق ، سيتم تمكينه أو تعطيله تلقائيًا. إذا كنت تتفاعل بشكل متكرر مع التطبيقات التي تحتوي على عدد كبير جدًا من الإعلانات أو البرامج الضارة ، فسيتم تمكين Smart App Control افتراضيًا لحماية جهازك من مخاطر الأمان المحتملة.
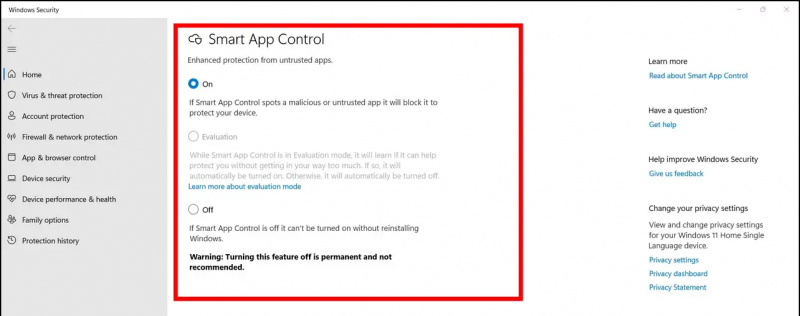
عيوب استخدام ميزة التحكم في التطبيق الذكي
بينما قد يبدو Windows Smart App Control مفيدًا ، إلا أنه يصنع الأشياء أكثر سوءا . إذا كان لديك جهاز قديم يعمل على آخر تحديث لنظام التشغيل Windows 11 ، فقد تواجه المشكلات التالية:
- صعوبات كبيرة في تثبيت تطبيق السائق إذا أصبح توقيعهم الرقمي قديمًا.
- من المحتمل أن يتم حظر تطبيقات الجهات الخارجية من الإنترنت إذا لم تجتاز اختبارات أمان التحكم في التطبيقات الذكية لـ توقيع صالح .
نظرًا لأن التحكم في التطبيق الذكي يعتمد إلى حد كبير على خوارزمية السحابة الخاصة به ، فلا يمكنك إعفاؤه يدويًا لبرنامج أو تطبيق معين ما لم تقم بإيقاف تشغيله. بعد قولي هذا ، دعنا نلقي نظرة على عدة طرق فعالة لتعطيله على نظامك في القسم التالي.
طرق تعطيل التحكم في تطبيقات Windows الذكية
لتعطيل ميزة Windows Smart App Control على جهاز Windows 11 ، تحتاج إلى اتباع هذه الخطوات البسيطة.
باستخدام تطبيق الإعدادات
يقدم Windows طريقة أصلية لتعطيل Smart App Control من الإعدادات. ولكن هناك مشكلة في ذلك ، وإليك كيفية القيام بذلك.
أفضل تطبيق أصوات الإخطار للأندرويد
1. اضغط على مفتاح Windows والبحث عن التحكم في التطبيق الذكي ميزة لتكوينه.
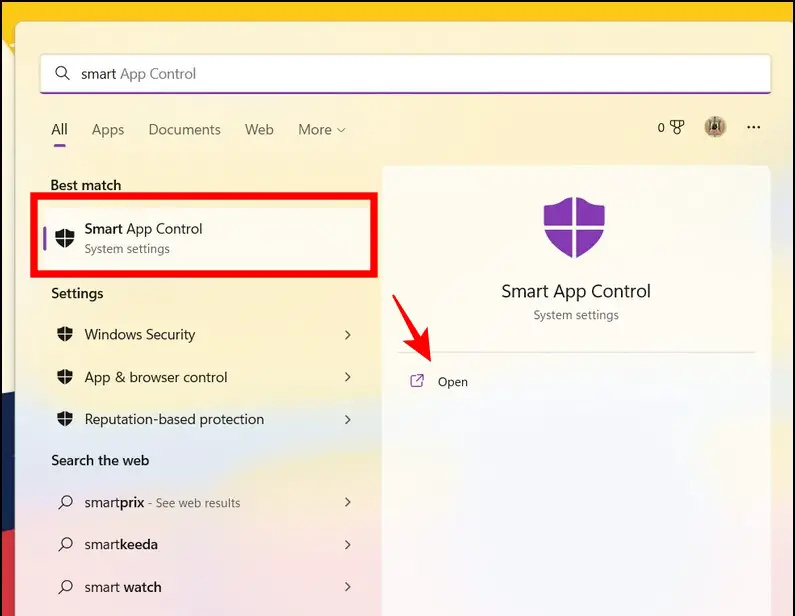 جوجل درايف.
جوجل درايف.
2. بعد ذلك ، قم بتشغيل الملف بأذونات مرتفعة وانقر فوق نعم زر لتحديث سجل النظام الخاص بك.
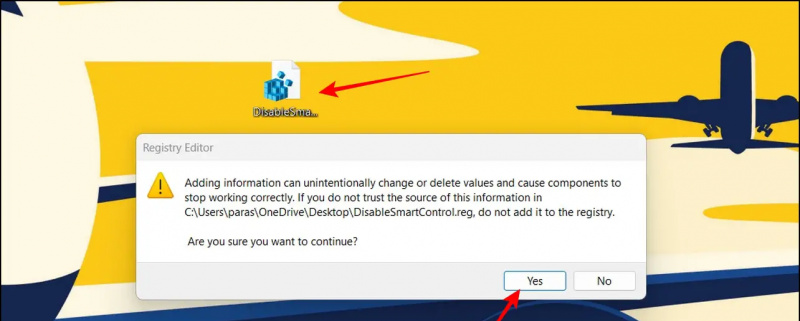 كبديل للتحكم في تطبيقات Windows الذكية ، هناك إمكانات متعددة برامج مكافحة الفيروسات يمكنه فحص التطبيقات المثبتة بحثًا عن الفيروسات والأنشطة الضارة دون الإفراط في العدوانية. يمكنك التحقق من برامج الأمان الشائعة مثل أفاست و شفاء سريع ، وما إلى ذلك ، والتي توفر عناصر تحكم سهلة الاستخدام ، لفحص النظام ومراقبة أنشطة التطبيقات المثبتة باستمرار دون حظر أي تطبيق دون داع.
كبديل للتحكم في تطبيقات Windows الذكية ، هناك إمكانات متعددة برامج مكافحة الفيروسات يمكنه فحص التطبيقات المثبتة بحثًا عن الفيروسات والأنشطة الضارة دون الإفراط في العدوانية. يمكنك التحقق من برامج الأمان الشائعة مثل أفاست و شفاء سريع ، وما إلى ذلك ، والتي توفر عناصر تحكم سهلة الاستخدام ، لفحص النظام ومراقبة أنشطة التطبيقات المثبتة باستمرار دون حظر أي تطبيق دون داع.
نصيحة إضافية: أعد تمكين التحكم في التطبيق الذكي بدون إعادة تعيين النظام
وفقًا لـ Microsoft ، بمجرد تعطيل ميزة Windows Smart Apps Control ، فأنت بحاجة إلى إعادة تعيين نظام التشغيل Windows أو تثبيته حديثًا إذا قررت إعادة تشغيله. ومع ذلك ، هذا ليس صحيحًا تمامًا. يمكنك إعادة تمكين التحكم في التطبيقات الذكية باستخدام ملفات التسجيل السريعة الخاصة بنا دون إعادة تعيين أو إزالة أي شيء. إليك كيفية القيام بذلك.
أعد تمكين التحكم في التطبيق الذكي دون راحة Windows
اتبع هذه الخطوات لإعادة تمكين التحكم الذكي دون الحاجة إلى إعادة تعيين جهاز الكمبيوتر الذي يعمل بنظام Windows أو تنسيقه.
1. تحميل EnableSmartControl.reg ملف من جوجل درايف وانقر فوقه نقرًا مزدوجًا لتشغيله.
2. انقر على نعم الزر لتحديث ملفات تسجيل Windows الحالية.
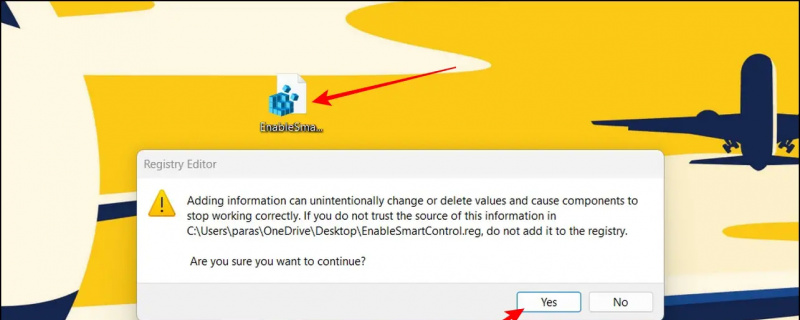 Google Drive وتشغيله بأذونات إدارية.
Google Drive وتشغيله بأذونات إدارية.
2. بعد ذلك ، اضغط على نعم زر لتنشيطه بنجاح.
يوتيوب كيفية جعل الفيديو خاص
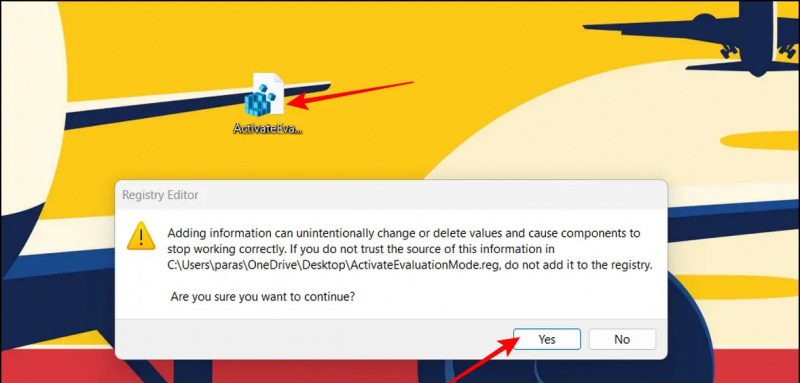
يمكنك التحقق من ذلك من خلال الوصول إلى ميزة التحكم في التطبيقات الذكية في تطبيق الإعدادات.
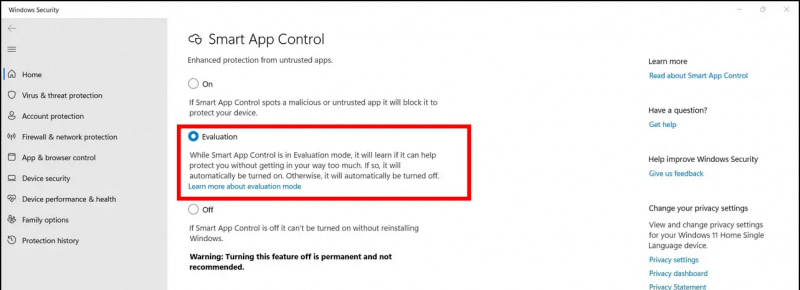
أسئلة وأجوبة
س: هل يمكنني إعادة تمكين Smart App Control على نظام التشغيل Windows 11 دون إعادة ضبط الكمبيوتر؟
أ: نعم ، يمكنك استخدام ملفات التسجيل السريعة الخاصة بنا لإعادة تمكين هذه الميزة بسهولة. راجع نصيحة المكافأة في هذا الدليل لمزيد من التفاصيل.
س: كيف يمكن تعطيل التحكم في التطبيقات الذكية على نظام التشغيل Windows 11؟
أ: يمكنك إما إيقاف تشغيله باستخدام تطبيق الإعدادات أو ملفات التسجيل المدرجة في هذا الشرح.
تغليف
نأمل أن تكون قد تعلمت كيفية تعطيل ميزة Windows Smart App Control بنجاح على Windows 11 باستخدام هذا الدليل. إذا وجدت أنه مفيد ، فاضغط على زر الإعجاب واشترك في GadgetsToUse لمزيد من الشرح عالي الجودة. أيضا ، تحقق من الروابط الإنتاجية الأخرى أدناه.
قد تكون مهتمًا بما يلي:
- 8 طرق لتعطيل Microsoft OneDrive في Windows 11
- 3 طرق لجعل Windows 11 قائمة ابدأ تظهر جميع التطبيقات افتراضيًا
- كيفية تثبيت واستخدام تطبيق مسجل الصوت الجديد على نظام التشغيل Windows 11
- أفضل 12 طريقة لمسح ملفات ذاكرة التخزين المؤقت على نظام التشغيل Windows 11
يمكنك أيضًا متابعتنا للحصول على أخبار التكنولوجيا الفورية على أخبار جوجل أو للحصول على النصائح والحيل ، ومراجعات الهواتف الذكية والأدوات ، انضم beepry.it