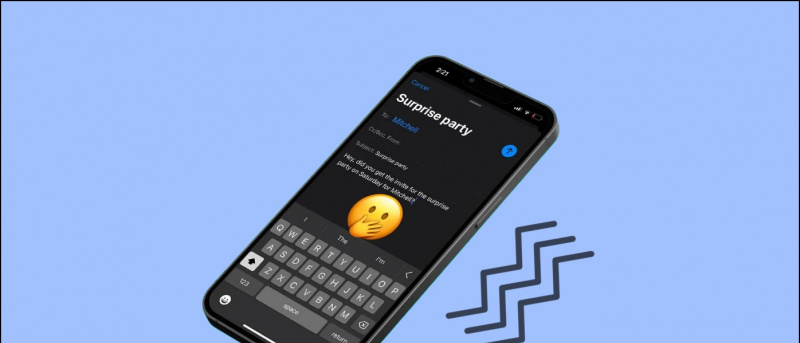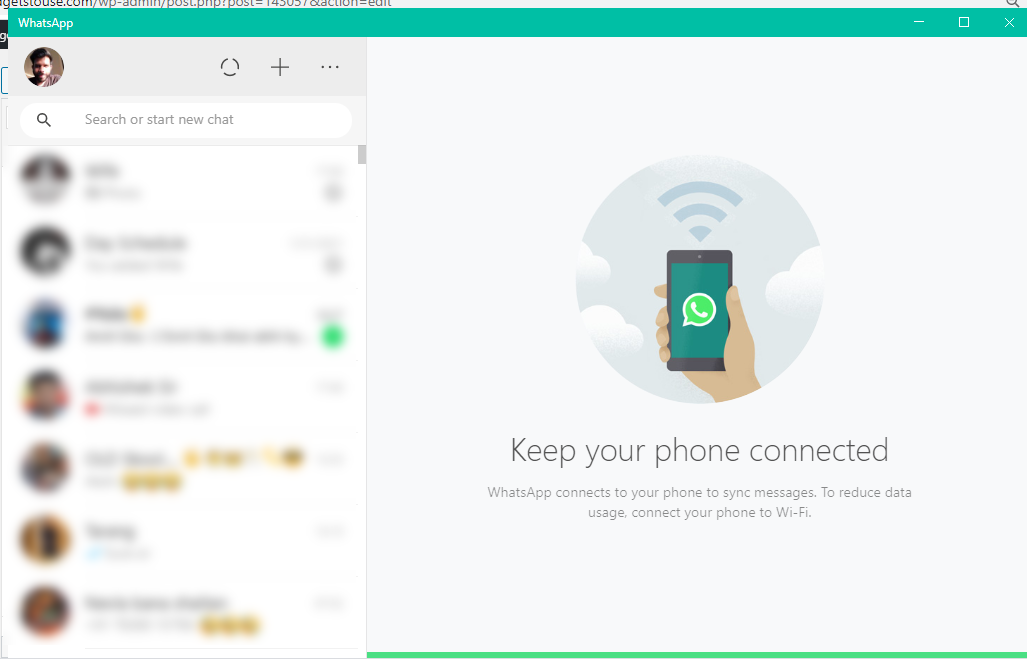هل سبق لك أن أردت تخصيص شاشة الاتصال على جهاز iPhone الخاص بك؟ مع نظام iOS 17 الجديد ، يمكنك تعيين ملف صورة جهة اتصال بملء الشاشة والملصق لتخصيص كيف تبدو على أجهزة iPhone الخاصة بالأشخاص الآخرين عندما يتلقون مكالمتك. في هذه المقالة ، سنخبرك كيف يمكنك تعيين صورة جهة الاتصال والملصق على أي جهاز iPhone يعمل بنظام iOS 17.
ما هي ملصقات جهات الاتصال على iOS 17؟
جدول المحتويات
تعد ملصقات جهات الاتصال إحدى ميزات iOS 17 الرئيسية التي تم تقديمها في WWDC. بمجرد التمكين ، يتيح لك تخصيص الشاشة التي تظهر على iPhone الخاص بشخص آخر عند الاتصال به من جهازك.
سيعرض iPhone الخاص بالطرف الآخر إما صورة ملء الشاشة أو memoji أو حرف واحد فقط قمت بتعيينه. يمكنك استخدام الصور الشخصية أو صور السيلفي وحتى تخصيص خلفية الملصق واسمك بأنماط وألوان مختلفة من الخطوط.
تُعطي ملصقات جهات الاتصال مظهرًا منعشًا للمكالمات الواردة على iPhone. إنه ليس أكثر تخصيصًا فحسب ، بل يساعد الأشخاص أيضًا في تحديد هوية المتصل بنظرة سريعة على هواتفهم.
فيما يلي أجهزة iPhone التي تدعم iOS 17 ، وبالتالي ميزة Contact Posters:
- iPhone 14 و 14 Plus و 14 Pro و 14 Pro Max
- iPhone 13 و 13 Mini و 13 Pro و 13 Pro Max
- iPhone 12 و 12 Mini و 12 Pro و 12 Pro Max
- iPhone 11 و 11 Pro و 11 Pro Max
- iPhone XS و XS Max
- هاتف iPhone XR
- iPhone SE (الجيل الثاني والثالث)
كيفية تعيين ملصق جهات الاتصال بملء الشاشة على iOS 17؟
بمجرد تحديث iPhone الخاص بك إلى iOS 17 ، يمكنك إعداد وتخصيص ملصق جهة الاتصال الخاص بك باستخدام الخطوات أدناه. أدناه ، نستخدم iPhone 13 يشغل أول إصدار تجريبي لمطوري iOS 17.
الخطوة 1: إعداد MyCard الخاص بك في جهات الاتصال (تخطي إذا كان بالفعل)
1. يفتح ال جهات الاتصال التطبيق على جهاز iPhone الخاص بك.
2. انقر على + زر في الزاوية اليمنى العليا.
3. إضافة الخاصة بك الاسم الأول والاسم الأخير و رقم الهاتف الجوال، عنوان البريد الإلكتروني ، والتفاصيل الاختيارية الأخرى مثل عنوانك ، وتاريخ ميلادك ، وملفك الشخصي ، وما إلى ذلك.
4. بعد إدخال جميع المعلومات ذات الصلة ، انقر فوق منتهي في الزاوية اليمنى العليا.
5. سيؤدي ذلك إلى إنشاء بطاقة جهة الاتصال الخاصة بك في دليل الهاتف. يجب عليك الآن تعيينها كبطاقتي الخاصة بك ، باستخدام الخطوات أدناه.
6. يفتح إعدادات على جهاز iPhone الخاص بك.
الإصدار التجريبي المجاني من أمازون برايم بدون بطاقة ائتمان
7. قم بالتمرير لأسفل وانقر فوق جهات الاتصال > لي معلومات .
8. حدد جهة الاتصال التي أنشأتها للتو لتعيينها كبطاقتي الخاصة بك.
الخطوة 2: تفعيل صورة جهة الاتصال والملصق في 'بطاقتي'
الآن وبعد أن أصبح جهاز iPhone الخاص بك يحتوي على 'My Card' ، فقد حان الوقت لتمكين ميزة صورة جهة الاتصال والملصق. هيريس كيفية القيام بذلك:
1. افتح ال جهات الاتصال app واضغط على بطاقتي في القمة.
2. هنا ، انقر فوق صورة الاتصال والملصق ، الذي تم ضبطه على عاجز بشكل افتراضي.
كيفية إزالة الجهاز من جوجل
3. اكتب اسمك الأول واللقب في ملف أولاً و الأسماء الأخيرة مربعات.
4. قم بتمكين التبديل لـ الاسم ومشاركة الصور (مهم). يمكنك مشاركة صورتك مع جهات الاتصال فقط أو اضبطه على دائماً بسأل .
5. بعد ذلك ، انقر فوق يحرر أسفل الرسم التوضيحي لشاشة الاتصال. سيُظهر لك ثلاثة ملصقات اتصال محددة مسبقًا. يمكنك تخصيصها ، لكننا نوصي بإنشاء واحدة من البداية.
6. لإنشاء ملصق جهة الاتصال الخاص بك ، انقر فوق + زر في أسفل اليمين.
7. انه الوقت ل اختر الملصق الخاص بك عن طريق تحديد أي من الخيارات التالية:
- آلة تصوير: حدد هذا إذا كنت تريد النقر فوق صورة الآن لاستخدامها كصورة جهة الاتصال الخاصة بك.
- الصور: يتيح لك هذا الخيار استخدام صورة موجودة من مكتبة الصور الخاصة بك كملصق جهة الاتصال.
- Memoji: انقر فوق هذا إذا كنت تريد تعيين memoji كملصق جهة الاتصال.
- مونوغرام: اختر هذا إذا كنت تريد عرض الأحرف الأولى من اسمك بألوان أحادية ، مثل RS في حالتي. يمكنك أيضًا تخصيص لون خلفية الشاشة ، والأحرف الأولى التي سيتم عرضها ، متبوعة بخط ولون اسمك.
الخطوة 3: إنشاء وتخصيص ملصق جهة الاتصال الخاصة بك
لمتابعة الخطوات المذكورة أعلاه ، يجب عليك الآن اختيار إما الكاميرا أو الصورة أو memoji أو حرف واحد فقط كملصق جهة الاتصال. يمكنك التحقق من الأمثلة الموجودة في لقطات الشاشة أعلاه والمتابعة مع أكثر ما يعجبك. فيما يلي خطوات إنشاء ملصق جهة اتصال مع كل خيار.
(ط) عمل ملصق جهة اتصال باستخدام الكاميرا أو صورة موجودة
1. يختار آلة تصوير وانقر فوق صورة في الوقت الفعلي. وإلا اختر الصور واختر صورة أو صورة شخصية تعجبك من مكتبة iPhone.
2. ستتم إضافة الصورة الآن إلى ملصق جهة الاتصال الخاصة بك ، لتكون جاهزة للتخصيص.
3. اضغط على الاسم في الأعلى وحدد ملف نمط الخط المطلوب . استخدم شريط التمرير لتحديد نص سماكة، سواء كنت تريدها نحيفة وضيقة أو كبيرة وجريئة.
4. مرر عبر الخيارات وانقر على اللون الذي تريده. يمكنك أيضًا استخدام مجموعة عجلة الألوان المخصصة لون لاسمك . بمجرد الانتهاء من ذلك ، استخدم شريط التمرير في الجزء السفلي لتعديل ملف التشبع .
5. بمجرد الانتهاء من تخصيص الاسم ، انقر فوق X أيقونة.
6. اضغط للداخل أو للخارج بأصابعك تكبير أو تصغير الصورة.
إذا كانت صورة أو صورة مع موضوع مرئي بوضوح ، فسيقوم iPhone تلقائيًا بتطبيق تأثير عمق مشابه لشاشة القفل.
7. بعد ذلك ، اسحب لليسار على الصورة لتحديد المرشح الذي تريده:
- طبيعي: هذه صورتك بدون أي مرشحات. على الرغم من أنه سيتم تطبيق تأثير ضبابي بسيط في الأعلى لإبقاء اسمك مرئيًا.
- التدرج الطبيعي: سيضيف هذا الخيار ملف خلفية التدرج الطبيعي إلى صورتك أثناء قص الموضوع. يختار الألوان تلقائيًا بناءً على لوحة ألوان الصورة الإجمالية. يمكنك تخصيص الحيوية من خلال النقر على الكرة الملونة في أسفل اليمين.
- خلفية سلس: هذا يضيف a خلفية ملونة على صورتك. يمكنك تخصيص اللون وحيويته حسب رغبتك.
- أحادية الخلفية السلس: سوف يحول الخاص بك الصورة في أحادية اللون مع السماح لك بالحفاظ على خلفية ملونة. وكما هو الحال مع الخيار أعلاه ، يمكنك اختيار اللون وتعيين حيويته.
ملصق: سيعمل هذا الفلتر على عرض صورتك مع لون الخلفية الذي يتم فرضه على صورتك. ومع ذلك ، يبدو جيدًا فقط في صور محددة.
الاستوديو: ينطبق تأثير إضاءة صورة الاستوديو لصورتك ، على غرار الصورة المتوفرة في تطبيق الكاميرا. يمكنك النقر فوق الزر الصغير في الجزء السفلي الأيمن للتبديل بين ملفات تعريف الإضاءة العالية والمنخفضة. مفتاح عالي يقلل من نسبة الإضاءة (يخفف الظلال ويخلق تباينًا أقل) في المشهد ، بينما الزر الاسفل يستخدم الكثير من درجات الألوان والظلال الداكنة للتأكيد على التباين العالي.
أبيض وأسود: هذا الخيار يحول صورتك إلى ملف صورة بالأبيض والأسود . يمكنك اختيار خلفية فاتحة أو داكنة باستخدام الزر الموجود أسفل اليمين.
خلفية ملونة: سيؤدي هذا إلى إخراج الموضوع في المقدمة أثناء تطبيق خلفية ملونة على صورتك. يمكنك تخصيص اللون وشدته من خلال الخيار المحدد. الخلفية غير واضحة بشكل افتراضي ، ولكن يمكنك تغييرها إلى لون خالص من خلال النقر على النقاط الثلاث في أسفل اليمين.
Duotone: إنه يعطي مظهرًا ثنائي اللون يشبه البوب لصورتك من خلال التعبير عنها بلونين: لون أساسي ولون تمييز. يمكنك تغيير الخلفية إلى صلب إذا كنت تريد ذلك.
غسل اللون: كما يوحي الاسم ، يطبق هذا المرشح تأثير غسل اللون على صورتك.
كيف ترى تحرير التاريخ في أوراق جوجل
يلخص هذا المرشحات التي يمكنك تعيينها لملصق جهة الاتصال على جهاز iPhone الخاص بك. قد يكون وجود العديد من الخيارات أمرًا مربكًا ، لكن لاحظ أن بعض المرشحات متاحة فقط للصور الشخصية أو الصور ذات الفواصل الخلفية الواضحة.
8. بمجرد اختيار الفلتر الذي تختاره ، تخصيص خط الاسم والحجم مرة أخرى أذا أردت. ثم اضغط على منتهي في الزاوية اليمنى العليا.
بهذه الطريقة ، يمكنك إنشاء ملصق جهة اتصال باستخدام صورة حديثة من الكاميرا أو صورة موجودة في معرض iPhone الخاص بك.
كيفية إزالة صورة الملف الشخصي من حساب جوجل
(2) جعل ملصق جهة الاتصال باستخدام Memoji
1. يختار Memoji من قائمة 'اختر الملصق الخاص بك'.
2. اختر memoji الذي تريده من الخيارات المتاحة. يمكنك أيضًا إنشاء memoji جديد من خلال النقر فوق + زر.
3. امسك iPhone الخاص بك أمام وجهك. سوف يتعرف تلقائيًا على وجهك ويقلده. يمكنك إما عمل تعبير خاص بك والنقر على ملف زر المصراع أو اختر من بين تعابير الوجه المحددة مسبقًا والمعطاة في الأسفل.
4. انقر فوق التالي.
5. في الشاشة التالية ، انقر فوق لون أيقونة في أسفل اليسار و اختر لون الخلفية من اختيارك.
6. يمكنك استخدام المزيد من شريط التمرير في الجزء السفلي ل تغيير تشبع اللون أو حيويته .
7. بعد ذلك ، انقر فوق اسمك في الجزء العلوي وقم بتخصيص ملف نمط النص ووزنه ولونه .
8. اضغط على X زر لحفظ التخصيص الخاص بك
9. أخيرًا ، انقر فوق منتهي في الزاوية اليمنى العليا.
لقد أنشأت الآن ملصق memoji Contact Poster الخاص بك ، ولكن هناك المزيد لهذه العملية.
(3) إنشاء ملصق جهة اتصال مونوغرام (أو الأحرف الأولى من الاسم)
1. انقر فوق مونوغرام ضمن 'اختر الملصق الخاص بك'.
2. الآن، اضغط على الأحرف الأولى من اسمك في الجزء السفلي الأيمن لتخصيصها إذا لزم الأمر.
4. اضغط على رمز اللون في الجزء السفلي الأيسر واختر اللون الذي تختاره. يمكنك أيضًا تخصيص حيويتها باستخدام شريط التمرير المحدد.
3. انقر فوق يختار . علاوة على ذلك ، حدد الفلتر الذي تريده.
4. مقبض منتهي في الزاوية اليمنى العليا وانقر فوق تحديث .
5. سيسألك الآن عما إذا كنت ترغب في استخدام هذه الصورة في كل مكان ، بما في ذلك معرف Apple. يختار يستخدم أو لا الآن بناء على اختيارك.
هذا كل شيء. سيتم الآن استخدام ملصق جهة الاتصال الذي قمت بإنشائه عبر أجهزتك كبطاقة My Card ومشاركتها أيضًا مع مستخدمي iPhone الآخرين عند الاتصال بهم.
كيف تحذف صورة ملفك الشخصي في google
كيف تحذف صورة أو ملصقات جهة الاتصال المحفوظة على iOS 17؟
إذا كنت تريد حذف ملصق جهة الاتصال المحفوظ ، فاتبع الخطوات التالية:
1. افتح ال جهات الاتصال التطبيق على جهاز iPhone الخاص بك واضغط على بطاقتي على القمة.
2. هنا ، اضغط صورة الاتصال والملصق .
3. اسحب لأعلى على الملصق الذي تريد حذفه وانقر فوق سلة مهملات أيقونة .
4. أخيرًا ، ضرب يمسح لإزالة القالب أو ملصق جهة الاتصال المحفوظ.
جهة الاتصال لا تعمل أو تظهر على iPhone لطرف آخر؟
إذا لم يظهر ملصق جهة الاتصال أو يظهر عند الاتصال بهاتف شخص آخر ، فاطلب منه اتباع الخطوات أدناه: