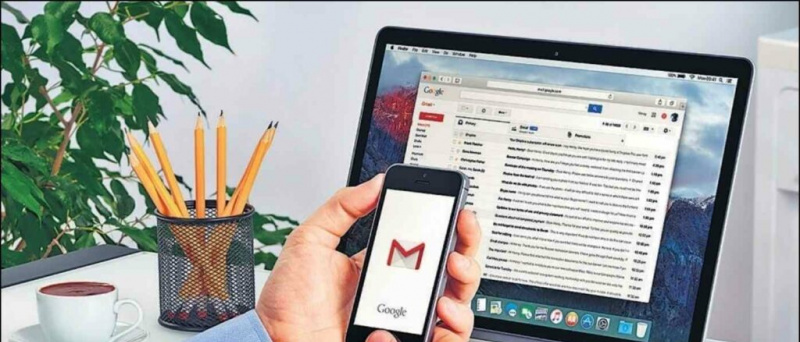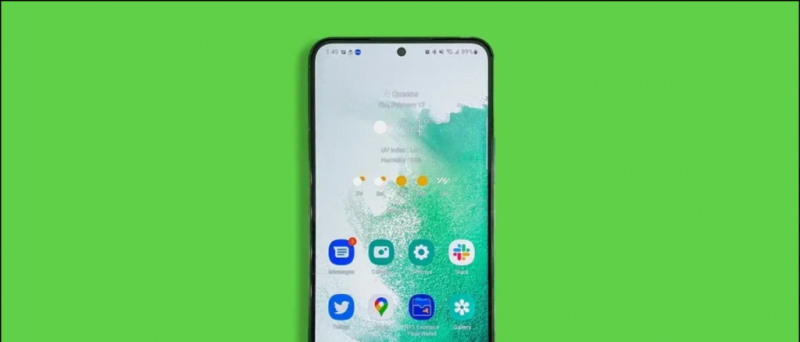هل شعرت يومًا بالحاجة إلى تسجيل أو التقاط شاشة هاتفك الذكي الذي يعمل بنظام Android؟ إذا كانت الإجابة بنعم ، فهذه المقالة مخصصة لك فقط.
للأسف ، في السابق ، كان من الصعب بشكل موثوق إجراء تسجيل الشاشة على Android ، حيث يتعين عليك توصيل هاتفك الذكي بجهاز كمبيوتر حتى يعمل. لحسن الحظ ، لم يعد هذا هو الحال ، في ضوء حقيقة أن Google الآن يدعم تسجيل الشاشة لـ KitKat والإصدار الأعلى من Android. هذا يجعل الأمر أقل صعوبة بالنسبة للمطورين لإنشاء تطبيقات لأغراض التقاط / تسجيل الشاشة.
لقد جربنا مثل هذه التطبيقات ورتبنا مجموعة من التطبيقات التي يمكنك تنزيلها للقيام بتسجيل الشاشة على جهاز Android الخاص بك. جربها باستخدام أي من تطبيقات تسجيل شاشة Android الخمسة هذه لمساعدتك في تسجيل أي نشاط على شاشة Android ليتم حفظه كفيديو.
ملاحظة: قد تتطلب بعض هذه التطبيقات جهازًا مفتوح الوصول إلى الجذر لتعمل.
كيفية إزالة حساب جوجل من جميع الأجهزة
تطبيق قابل للتسجيل (مطلوب جذر N0)
قابل للتسجيل هو أحد أفضل التطبيقات لعمل تسجيلات فيديو مذهلة على الشاشة على Android. يعرض هذا الإصدار المجاني من التطبيق شعارًا وسط التسجيلات ويحد من معدل الإطارات إلى 8 إطارات في الثانية ، ومع ذلك فهو يعمل بشكل عام بشكل كامل.

قم بنقل مقاطع فيديو من عوالم Minecraft الخاصة بك ، أو التقاط هجمات Clash Of Clans ، أو إجراء تسجيلات على الشاشة لميزات زمنية محدودة ، أو تمارين ، أو تسجيلات للشاشة ، أو مشاركة أفضل دقائقك بشكل أساسي!

الايجابيات
- سهل التركيب وسهل الاستخدام
- يسجل الصوت وإيماءات اليد
- يدعم جميع الأجهزة اللوحية والهواتف الذكية
- يشارك الميزات بسهولة على YouTube و Facebook و Twitter وما إلى ذلك.
- لا يلزم الجذر
يمكن لمعظم الأدوات بشكل أساسي تنزيل تطبيق المنشط للسماح بالتقاط الشاشة. تتطلب الأدوات المختلفة جهاز كمبيوتر يعمل بنظام Windows أو Mac أو Linux للتفعيل عبر USB أو الجذر. ملاحظة: في حالة استخدامك لجهاز كمبيوتر ، فسيتعين عليك البدء في كل مرة تعيد فيها تشغيل أداتك.
مسجل الشاشة من الألف إلى الياء (لا يوجد جذر مطلوب)

مسجل الشاشة من الالف الى الياء هو أفضل تطبيق لتسجيل شاشة هاتفك الذكي / أداة Android Lollipop. إنه لا يلزم الوصول إلى الجذر ، ولا يوجد قيود زمنية ، ولا توجد علامة مائية ، وهو مجاني وسهل الاستخدام بنقرة واحدة لبدء التسجيل والخروج منه.
تغيير أصوات الإخطار على galaxy s7

يمنحك تطبيق تسجيل الشاشة هذا فرصة لإنشاء مقاطع فيديو رائعة من خلال إعطاء كل تسليط الضوء الذي تحتاجه في تصميم واضح ومباشر لتجربة المستخدم.
يمنحك مسجل الشاشة AZ فرصة لتسجيل شاشتك بجودة HD و FullHD وهو تطبيق screencast الرئيسي في عرض Android الذي يمكن إيقافه ومتابعته أثناء التسجيل.

يمكنك أيضًا تسجيل الصوت من الميكروفون ويتم مزجه بشكل طبيعي في مقاطع فيديو screencast. هذا يجعل من المفيد للغاية إنشاء تمارين رياضية ومقاطع فيديو ترويجية وملاحظات حول ألعابك ولعبك أو تسجيل محادثات الفيديو.
علاوة على ذلك ، هناك العديد من الميزات المختلفة في مسجل الشاشة المجاني هذا ،
الايجابيات
- ضبط دقة الفيديو
- تخصيص معدل البت واتجاه الشاشة
- إعادة عقارب الساعة للانسحاب
- تجنيب اختيار المؤشر
- عرض / مشاركة أو محو مقاطع الفيديو المسجلة الخاصة بك
موصى به: 5 علامات تحتاج إلى تغيير كابل شحن الهاتف الذكي
Rec. مسجل الشاشة (الجذر مطلوب)

إذا كنت تستخدم أي هاتف ذكي يعمل بنظام Android أو أداة تعمل على إصدار Kitkat ، فيمكنك استخدام هذا التطبيق بعد عمل روت لجهازك.
كيفية إزالة حساب google الخاص بي من الأجهزة الأخرى


Rec. هو تطبيق ممتاز يلتقط مقاطع فيديو تصل مدتها إلى ساعة ويمكنه حتى تسجيل صوت Android (وليس صوت إطار العمل ، ولكنه يسجل فقط من الميكروفون). تستمر في النفاد بعيدًا عن الأنظار ويمكنك استخدامها لتسجيل اللعب على Android. بعد استخدامها لتصوير ميزة شاشة Android في الحياة الواقعية ، يمكنك استخدام مقاطع فيديو 30 إطارًا في الثانية محفوظة على وحدة التخزين الداخلية لهاتفك الذكي.

كيفية إزالة الأجهزة من حساب google
الايجابيات
- تسجيل مقاطع الفيديو بمعدل 30 إطارًا في الثانية.
- تسجيل مقاطع فيديو تصل مدتها إلى ساعة
إعادة ترميز شاشة جهاز Android على جهاز Mac
- أولا وقبل كل شيء قم بتثبيت أداة AndroidTool على جهاز Mac الخاص بك. قم بتنزيله على جهاز Mac الخاص بك ، واستخرج الملف المضغوط ، وانقل ملفات التطبيق وتخصيصها إلى مجلد التطبيقات.
- نقل وتخصيص أداة Android لمنظم التطبيقات.

- قم بتمكين تصحيح أخطاء USB على جهاز Android الخاص بك. للقيام بذلك ، انتقل إلى الإعدادات ، وحدد خيارات المطور ، ثم انقر فوق وضع تصحيح أخطاء USB لتشغيله وأنت جاهز.
- قم بتوصيل أداتك بجهاز Mac الخاص بك عبر كابل USB.
- اضغط على Launchpad في قفص الاتهام الخاص بك ، وابحث عن 'أداة Android' وانقر عليها ، وسيتم تشغيلها من أجلك.
- افتح أداة Android على جهاز Mac الخاص بك.
- عندما يحدد التطبيق أداتك ، سيكشف لك كل من خيارات الالتقاط والتسجيل في اللوحة الرئيسية. لتسجيل شاشة جهازك ، انقر بشكل أساسي على رمز الكاميرا الموجود وسط الجهاز.
- إذا كنت حريصًا على تسجيل شاشة جهازك بدلاً من التقاط الصور الثابتة ، يمكنك النقر فوق رمز الميزة الصغير بجانب رمز الكاميرا ، ويجب أن تبدأ عملية التسجيل على جهازك.
- انقر فوق رمز الفيديو للتسجيل.
يتم تخزين لقطات الشاشة والميزات التي تلتقطها مع الجهاز في مجلد يسمى 'أداة Android' على سطح المكتب. وبهذه الطريقة ، لن تضطر إلى الدوران في دائرة لترى أين يتم توفير عملك في هذا المكان على سطح المكتب.
موصى به: 5 طرق للصق النسخ المتعدد على Android و iOS و Windows Phone
استنتاج
يمكن أن يكون تسجيل الشاشة مفيدًا حقًا بطرق مختلفة خاصةً لأولئك الذين يرغبون دائمًا في مشاركة أشياء رائعة من هواتفهم الذكية والاستمتاع مع أصدقائهم طوال الوقت. تتيح تطبيقات تسجيل الشاشة للمستخدمين القيام بذلك بسهولة دون إجراء أي تغييرات كبيرة في أجهزتهم. لسوء الحظ ، قد تتسبب هذه التطبيقات في إبطاء هاتفك الذكي قليلاً ولكن بالنظر إلى المزايا التي يمكنك تجاهلها إلى حد ما.
هل جربت أيًا من هذه التطبيقات من قبل؟ هل هناك أي شيء تود مشاركته معنا بخصوص التقاط الشاشة على الهواتف الذكية التي تعمل بنظام Android؟
لا تنس تجربة هذه التطبيقات ومشاركة تجربتك معنا في قسم التعليقات
تعليقات الفيسبوك