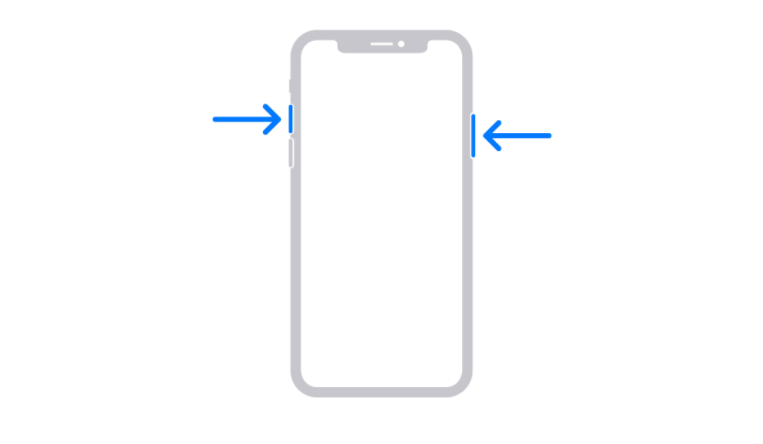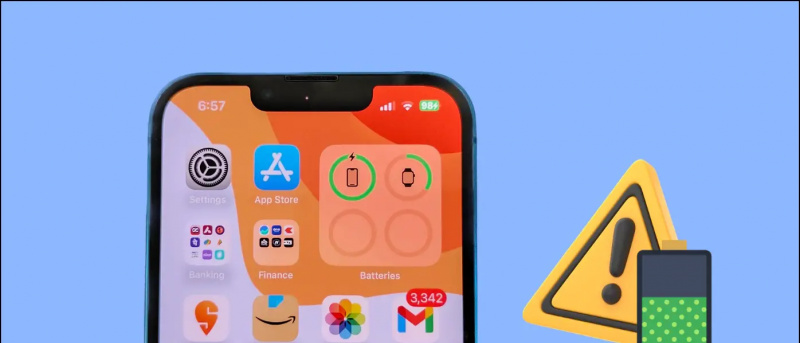اكتسب العمل من المنزل الكثير من الزخم منذ العام الماضي. يحضر الأشخاص الذين يعملون من المنزل الاجتماعات والعروض التقديمية عبر مكالمات الفيديو. في الوقت نفسه ، يستخدم الطلاب والمدرسون أيضًا منصات مثل Zoom للصفوف عبر الإنترنت. ومع ذلك ، لا يشعر الجميع بالراحة تجاه مكالمات الفيديو في المنزل. قد يكون السبب هو الفوضى في غرفتك أو رغبتك في حضور الاجتماع أثناء إخفاء محيطك. لحسن الحظ ، يسمح لك Zoom بإخفاء ما يحدث خلفك باستخدام الخلفيات الافتراضية. إليك كيف يمكنك ذلك استخدام صورة أو مقطع فيديو كخلفية في ملف تكبير اجتماع .
ذات الصلة | كيفية طمس الخلفية الخاصة بك في اجتماع التكبير
استخدم الصورة أو الفيديو كخلفية في اجتماع التكبير
جدول المحتويات
البلوتوث لا يعمل بعد تحديث أندرويد
باستخدام ميزة الخلفية الافتراضية ، يمكنك تغيير الخلفية إلى صورة أو رسم متحرك في اجتماع مستمر. يمكنك أيضًا استخدام صورة مخصصة أو مقطع فيديو من اختيارك كخلفية أثناء مكالمة فيديو Zoom.
كل شيء آخر عداك ستتم تغطيته بصورة الخلفية أو الفيديو. سيساعدك في الحفاظ على خصوصيتك عن طريق إخفاء محيطك أو غرفتك. فيما يلي كيفية تعيين الصور أو مقاطع الفيديو المخصصة كخلفية في Zoom لأجهزة الكمبيوتر الشخصية و Android و iPhone.
على Zoom للكمبيوتر الشخصي (Windows و Mac)
- افتح عميل Zoom على جهاز الكمبيوتر الخاص بك.
- انقر فوق رمز الترس في أعلى اليمين للفتح إعدادات .
- ثم حدد الخلفية والمرشحات أو الخلفية الافتراضية (في نظام Mac) من الشريط الجانبي.

- هنا ، انقر فوق ملف + بجوار الخلفيات الافتراضية.

- لاستخدام صورة كخلفية لك في التكبير ، حدد إضافة صورة . إذا كنت ترغب في استخدام الفيديو كخلفية تكبير ، انقر فوق أضف فيديو .
- حدد الصورة أو ملف الفيديو المطلوب من جهاز الكمبيوتر الخاص بك.

هذا هو. يمكنك الآن بدء اجتماع Zoom أو الانضمام إليه باستخدام الصورة أو الفيديو المحدد كخلفية لك. إلى جانب ذلك ، يمكنك أيضًا الاختيار من بين خيارات الخلفية الافتراضية المضمنة التي تقدمها Zoom.
تأكد من اقتصاص الصورة لتتناسب مع نسبة العرض إلى الارتفاع للكاميرا قبل تحميلها. استخدم أيضًا صورة خلفية بدقة لا تقل عن 1280 × 720 بكسل. في حالة الفيديو ، يمكنك استخدام ملف بجودة تتراوح من 360 بكسل إلى 1080 بكسل.
تغيير الصورة أو خلفية الفيديو أثناء الاجتماع

صوت إعلام android مخصص لكل تطبيق
يتيح لك Zoom أيضًا تبديل الخلفيات في اجتماع جارٍ. للقيام بذلك ، انقر فوق ^ على يمين الزر 'إيقاف الفيديو' أثناء مكالمة فيديو. ثم حدد 'اختيار الخلفية الافتراضية'. يمكنك بعد ذلك تمكين أو تعطيل الخلفية المخصصة أو تغيير الصورة أو الفيديو.
تعمل ميزة الخلفية الافتراضية في Zoom بشكل أفضل مع شاشة خضراء وتحت ظروف إضاءة موحدة. إليك دليلنا التفصيلي حول باستخدام شاشة خضراء لتغيير خلفية فيديو Zoom .
On Zoom لنظام Android و iOS
يدعم تطبيق Zoom لنظامي التشغيل Android و iOS حاليًا الصور كخلفيات فقط. لا يمكنك تعيين مقطع فيديو كخلفية في تطبيق Zoom للأجهزة المحمولة .



- افتح تطبيق Zoom على هاتفك.
- انضم إلى اجتماع جديد أو أنشئه مع تمكين الفيديو الخاص بك.
- أثناء الاجتماع الجاري ، انقر في أي مكان على الشاشة لإظهار عناصر التحكم.
- انقر على أكثر زر في الزاوية اليمنى السفلية.
- من الخيارات المتاحة ، حدد الخلفية الافتراضية .
- هنا ، يمكنك استخدام الصور المعينة كخلفية لك.
- لتعيين صورتك كخلفية تكبير ، انتقل إلى اليمين وانقر على ' + . '
- حدد ملف الصورة من هاتفك.
- بمجرد الانتهاء ، انقر فوق قريب .
لا يمكنك رؤية خيار الخلفية الافتراضية؟ حاول تحديث التطبيق إلى أحدث إصدار من متجر جوجل بلاى أو متجر التطبيقات . إذا كنت لا تزال لا ترى الخيار ، فمن المحتمل أن هاتفك لا يدعم هذه الميزة.
كيفية حذف الأجهزة من حساب جوجل
تغليف
كان هذا كله يتعلق بكيفية استخدام صورة أو مقطع فيديو كخلفية لك في اجتماع Zoom. لقد ذكرنا طرقًا لنظامي التشغيل Windows و Mac والهواتف الذكية ، مثل Android و iOS. جرب هذه الميزة واسمحوا لي أن أعرف تجربتك في التعليقات أدناه.
اقرأ أيضًا- كيفية استخدام تأثيرات الوجه 3D AR عند التكبير
تعليقات الفيسبوكيمكنك أيضًا متابعتنا للحصول على أخبار التكنولوجيا الفورية على أخبار جوجل أو للحصول على النصائح والحيل ، ومراجعات الهواتف الذكية والأدوات ، انضم الأدوات لاستخدام Telegram Group أو للحصول على أحدث مقاطع الفيديو مراجعة الاشتراك GadgetsToUse قناة يوتيوب.