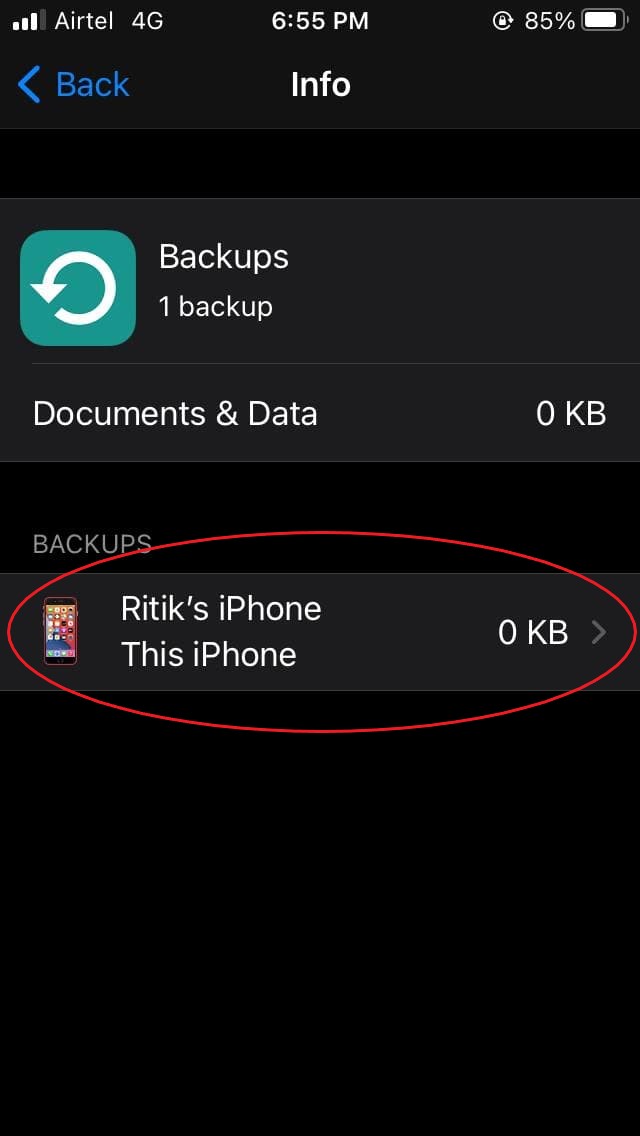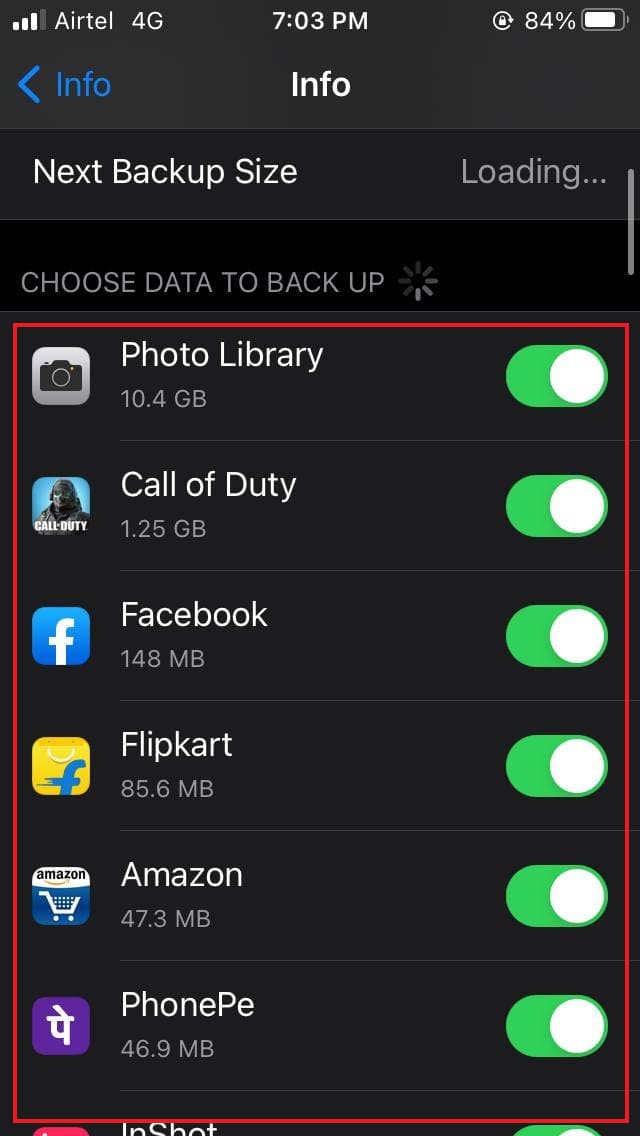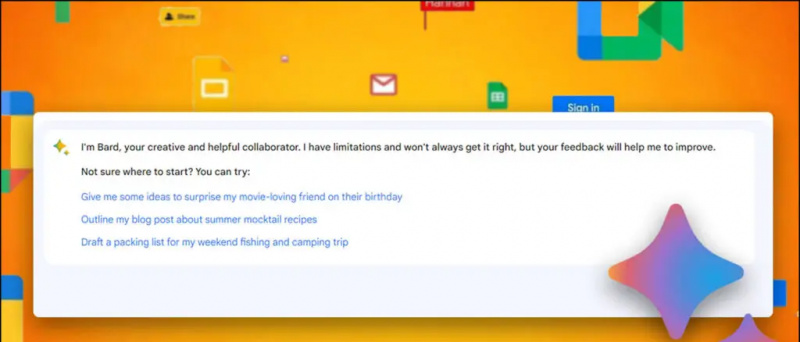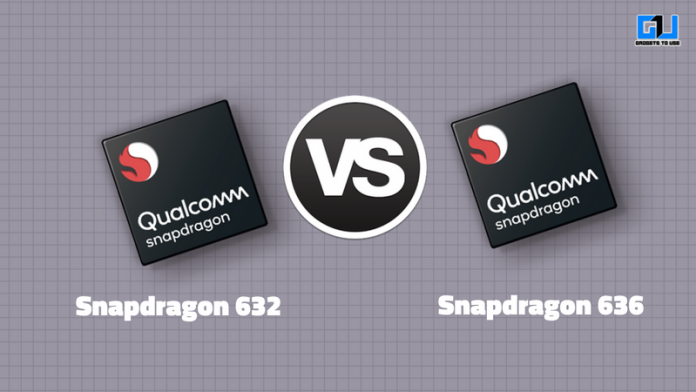عند التسجيل في iCloud ، تمنحك Apple تلقائيًا حوالي 5 غيغابايت من مساحة التخزين المجانية على iCloud. يتم استخدام التخزين لتخزين نسخ من النسخ الاحتياطية والمستندات ومكتبات الصور وبيانات التطبيقات والمزيد. ومع ذلك ، قد تملأ بسرعة كبيرة أثناء استخدامك لملف ايفون . وفي النهاية ، ستتلقى رسالة تفيد بأن مساحة تخزين iCloud ممتلئة. إذا كنت تواجه أي مشكلة من هذا القبيل ، فإليك ملف أهم خمس طرق لإصلاح مشكلة تخزين iCloud الكاملة على iPhone .
إصلاح مشكلة تخزين iCloud على iPhone (iOS 14)
جدول المحتويات
- إصلاح مشكلة تخزين iCloud على iPhone (iOS 14)
- تغليف
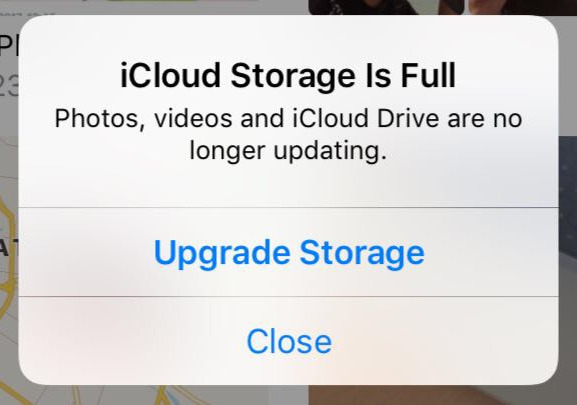
سعة التخزين المجانية على iCloud التي تبلغ 5 غيغابايت ليست كافية بأي حال من الأحوال. ومع ذلك ، يمكن إدارتها بشكل جيد إذا قمت بتعديل بعض الأشياء. ستساعدك النصائح الواردة أدناه في إنشاء غرفة مناسبة في تخزين iCloud للتشغيل العادي للميزات المهمة.
خطوات لتحرير مساحة تخزين iCloud على جهاز iPhone الخاص بك
1. تحليل تخزين iCloud الخاص بك




أول شيء عليك فعله هو التحقق مما يستخدم مساحة تخزين iCloud الخاصة بك. للقيام بذلك ، انتقل إلى جهاز iPhone الخاص بك إعدادات . هنا ، اضغط على ملف اسم معرف Apple في الأعلى وانقر فوق iCloud . ثم انقر فوق ادارة المساحة .
سترى الآن مقدار التخزين المتاح على iCloud الخاص بك جنبًا إلى جنب مع شريط يوضح كيفية استخدامه. سيعطيك هذا فكرة عن مقدار مساحة التخزين على محرك iCloud الخاص بك. يمكن أن تكون رسائل بريدية أو مستندات أو رسائل أو صور أو نسخ WhatsApp الاحتياطية وما إلى ذلك.
2. حذف بيانات التطبيقات غير المرغوب فيها والنسخ الاحتياطية لنظام التشغيل iOS



تحت معرف Apple> iCloud> إدارة التخزين ، سترى قائمة التطبيقات وبياناتها المخزنة على iCloud. تصفح القائمة وابحث عن التطبيقات التي لا تجدها ضرورية أو التي لا تحتاج إلى نسخ احتياطية على السحابة الإلكترونية من أجلها. ثم اضغط على اسم التطبيق وانقر فوق حذف البيانات .
يجب عليك أيضًا التحقق من المساحة المستخدمة بواسطة النسخ الاحتياطية . سيؤدي النقر فوقه إلى إظهار قائمة بجميع نسخ iOS الاحتياطية على iCloud. ستجد هنا المساحة التي تشغلها البيانات من iPhone الحالي والنسخ الاحتياطية من الأجهزة القديمة التي لم تعد تستخدمها.
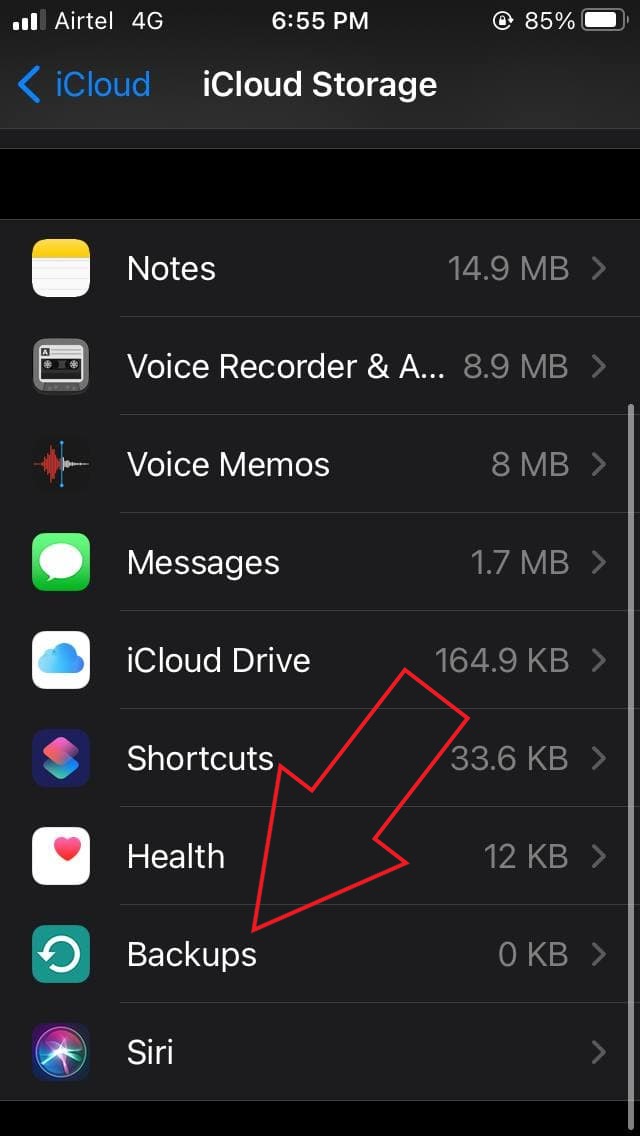


لحذف نُسخ iPhone الاحتياطية القديمة من iCloud ، انقر فوق اسم الجهاز الذي تريد حذف نسخته الاحتياطية. ثم انقر فوق حذف النسخة الاحتياطية > إيقاف & حذف . بدلاً من iCloud ، يمكنك نسخ iPhone وبياناته احتياطيًا على جهاز الكمبيوتر الخاص بك من خلال iTunes.
3. قم بإيقاف تشغيل مكتبة صور iCloud
من المحتمل أن تشغل الصور ومقاطع الفيديو أكبر قدر من المساحة على iCloud الخاص بك. وبالتالي ، فإن تعطيل مكتبة صور iCloud يمكن أن يؤدي على الفور إلى إصلاح مشكلة تخزين iCloud الكاملة على جهاز iPhone الخاص بك.
لتعطيل مكتبة صور iCloud:



- فتح إعدادات على جهاز iPhone الخاص بك.
- انقر فوق اسم معرف Apple الخاص بك في الجزء العلوي وانقر فوق iCloud .
- الآن ، انقر فوق الصور .
- في الشاشة التالية ، قم بتعطيل صور iCloud .
سيؤدي القيام بذلك إلى إيقاف تشغيل النسخ الاحتياطية التلقائية للصور والفيديو إلى iCloud. نتيجة لذلك ، ستوفر مساحة كبيرة. لكن لاحظ أنه لن يتم الوصول إلى صورك بعد الآن من أجهزتك الأخرى.
إذا تم تخزين صورك على السحابة فقط وليس على جهازك ، فتأكد من تنزيلها من iCloud.com قبل إيقاف تشغيل مكتبة iCloud.
يمكنك دائمًا استخدام صور Google لنسخ الصور ومقاطع الفيديو احتياطيًا من جهاز iPhone الخاص بك. جوجل سوف يكون إيقاف النسخ الاحتياطية المجانية غير المحدودة عالية الجودة اعتبارًا من 1 يونيو 2021 ، ولكن لا يزال لديك حصة مجانية تبلغ 15 جيجابايت لتخزين ذكرياتك.
إليك المزيد منع سعة تخزين Google المجانية التي تبلغ 15 غيغابايت من الامتلاء بسرعة .
ألا تريد تعطيل مكتبة صور iCloud؟
إذا كنت لا تريد إيقاف تشغيل مكتبة صور iCloud ، فانتقل إلى الصور واحذف الفوضى غير المرغوب فيها. حدد وحذف جميع التكرارات والصور ومقاطع الفيديو السيئة. بمجرد الانتهاء من ذلك ، تأكد من إزالتها من ملف تم حذفه مؤخرًا ألبوم لتحرير مساحة.
4. قم بإيقاف تشغيل النسخ الاحتياطية للتطبيق
بصرف النظر عن مكتبة الصور ، تقوم Apple أيضًا بعمل نسخة احتياطية من بيانات التطبيق الفردية على iCloud. يتضمن ذلك البيانات من التطبيقات والألعاب المثبتة على هاتفك. قد لا يبدو الأمر بمثابة كسر للصفقات في البداية ، ولكن جميع التطبيقات معًا قد تلتهم جزءًا كبيرًا من مساحة iCloud الخاصة بك.
لتشغيل النسخ الاحتياطي على iCloud أو إيقاف تشغيله لتطبيقات معينة:



- فتح إعدادات على جهاز iPhone الخاص بك.
- انقر فوق اسم معرف Apple الخاص بك في الجزء العلوي وانقر فوق iCloud .
- الآن ، انقر فوق ادارة المساحة واضغط النسخ الاحتياطية .
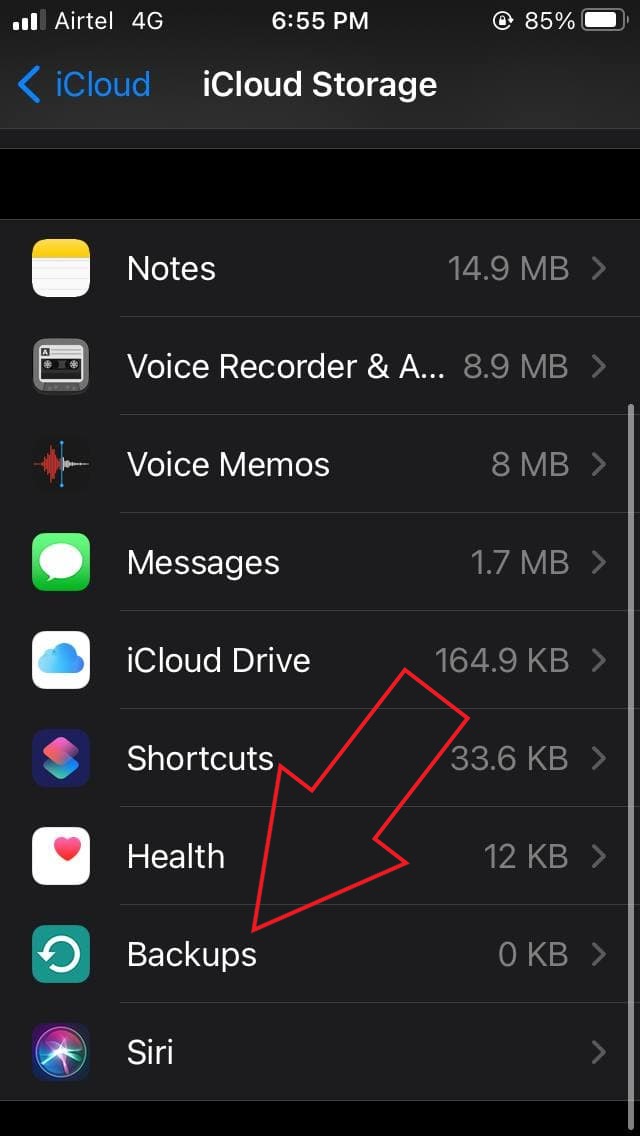
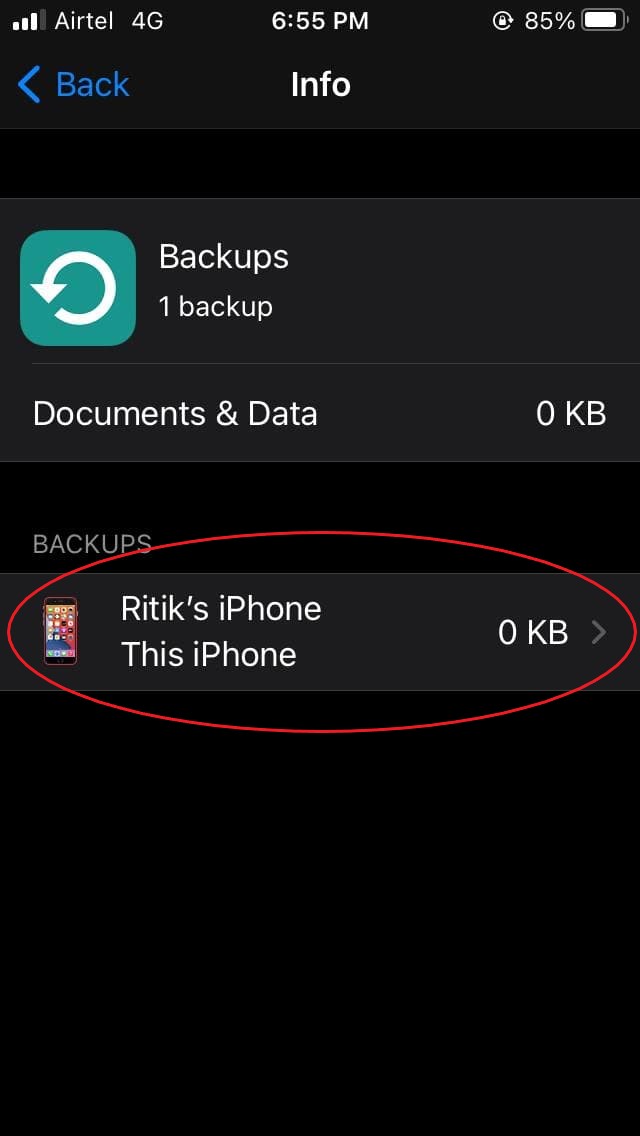
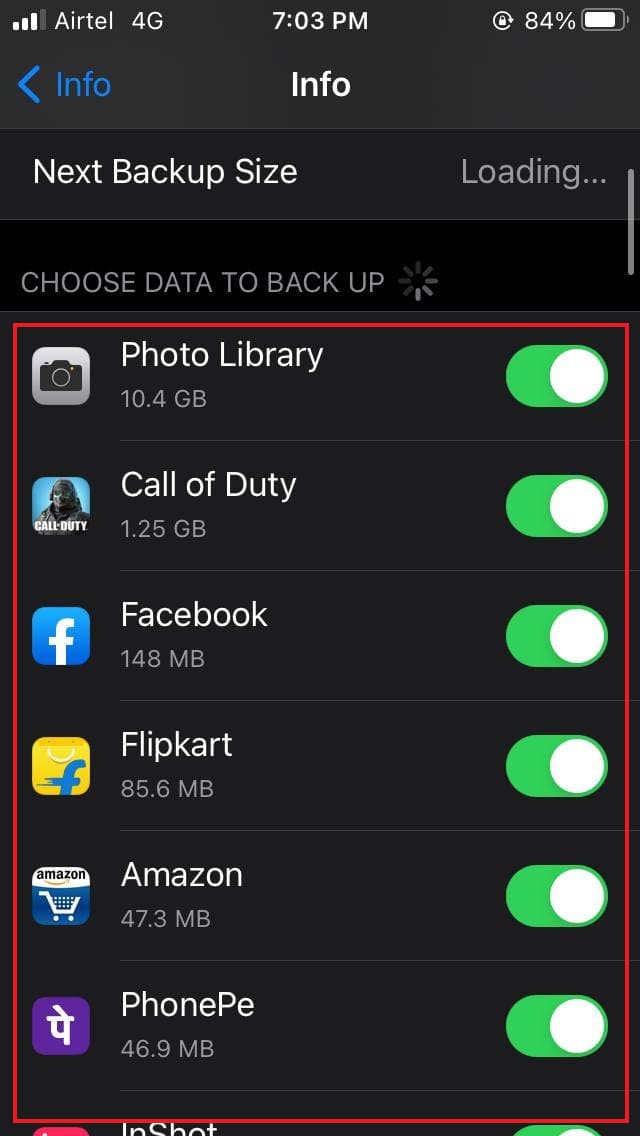
- هنا ، انقر فوق اسم جهازك.
- في الشاشة التالية ، قم بتعطيل التبديل للتطبيقات التي تريد إيقاف تشغيل النسخ الاحتياطي على iCloud.
5. تنظيف محرك iCloud الخاص بك



تمامًا مثل Google Drive ، iCloud Drive هو المكان الذي تخزن فيه Apple جميع البيانات ، بما في ذلك المستندات والملفات المحفوظة بواسطة التطبيقات والرسائل والمزيد. بمرور الوقت ، قد تتراكم البيانات لتحتل مساحة تخزين جيدة.
وبالتالي ، يجب عليك إزالة الفوضى غير الضرورية من محرك الأقراص في الوقت المناسب. اذهب إلى الإعدادات> معرف Apple> iCloud> إدارة التخزين> iCloud Drive . هنا ، سترى جميع الملفات المخزنة على iCloud Drive. إذا رأيت شيئًا غير ضروري ، فاسحب لليسار وانقر عليه حذف لإزالة الملف.
نصائح أخرى لإصلاح مشكلة تخزين iCloud الكاملة على iPhone

- استخدم صور Google أو خدمات النسخ الاحتياطي للصور الأخرى بدلاً من مكتبة صور iCloud.
- قم بعمل نسخة احتياطية من iPhone الخاص بك على iTunes بدلاً من iCloud Drive.
- إذا كنت تستخدم عنوان iCloud الخاص بك لبريدك الإلكتروني ، فتحقق من رسائل البريد الإلكتروني غير الضرورية التي تحتوي على مرفقات كبيرة وقم بإزالتها لتوفير مساحة.
- إذا كانت مساحة التخزين لا تزال غير كافية لتلبية متطلباتك ، ففكر في ترقية تخزين iCloud الخاص بك.
تغليف
كانت هذه هي أفضل خمس طرق لإصلاح مشكلة تخزين iCloud بالكامل على جهاز iPhone الخاص بك. آمل أن تساعدك هذه النصائح في إفساح المجال على مساحة تخزين iCloud للأمور المهمة. جربهم واسمحوا لي أن أعرف تجربتك في التعليقات أدناه. أيضًا ، لا تتردد في التواصل مع أي شكوك أو استفسارات.
اقرأ أيضًا- كيفية الحصول على معرف المتصل بملء الشاشة لمكالمات iPhone على iOS 14
تعليقات الفيسبوك