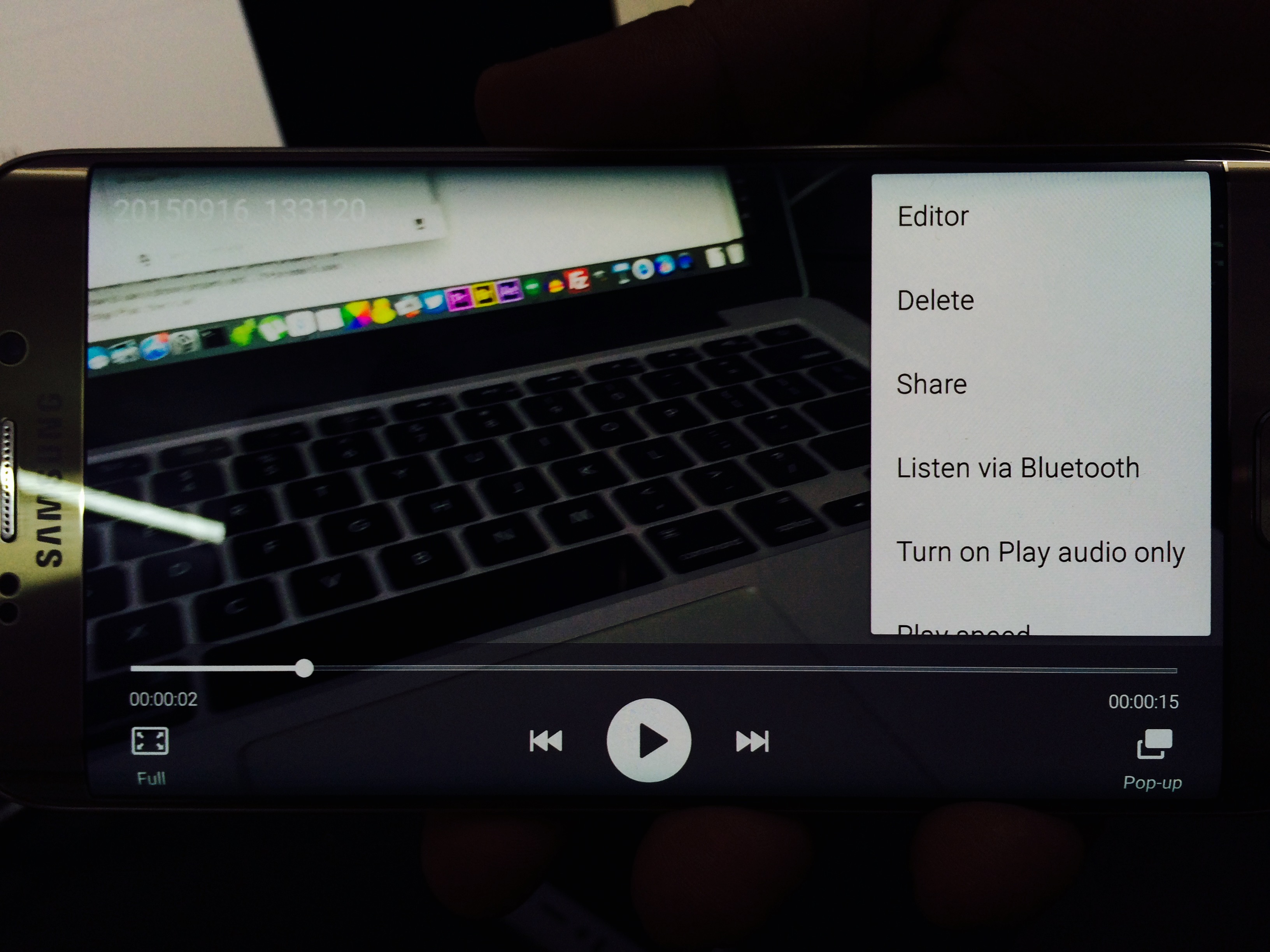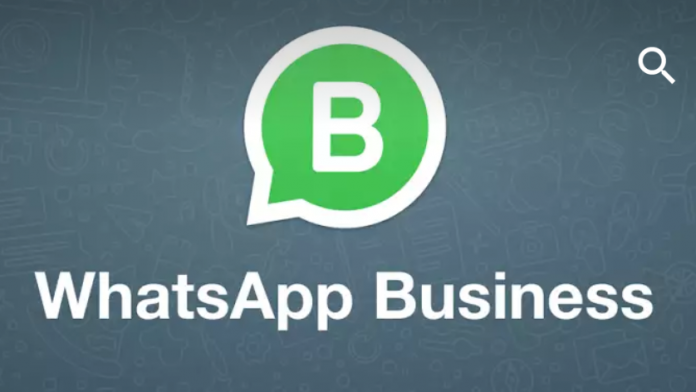قد ترغب في تسجيل شاشة جهاز الكمبيوتر الخاص بك لأسباب مختلفة. يمكن أن يكون ذلك لتسجيل البرامج التعليمية أو العروض التقديمية أو ببساطة تسجيل مشكلة لعرضها على الآخرين. مهما كان السبب ، من السهل جدًا تسجيل الشاشة على نظام التشغيل Windows 10 ، تمامًا مثل تسجيل الشاشة على الهاتف . على الرغم من عدم وجود ميزة مخصصة لتسجيل الشاشة ، فإليك أربع طرق مختلفة لذلك سجل الشاشة على نظام التشغيل Windows 10 مجانًا بدون أي علامة مائية.
اقرأ أيضًا | كيفية الحفاظ على النافذة دائمًا في المقدمة في نظامي التشغيل Windows 10 و macOS
كيفية استعادة بطاقات جوجل
سجل الشاشة على نظام التشغيل Windows 10 مجانًا بدون علامة مائية
جدول المحتويات
- سجل الشاشة على نظام التشغيل Windows 10 مجانًا بدون علامة مائية
- التفاف - سجل الشاشة Windows 10 بدون علامة مائية
من استخدام برنامج تابع لجهة خارجية إلى تجربة ميزة تسجيل الشاشة المخفية ، إليك بعض الطرق السهلة ومجانية الاستخدام لتسجيل الشاشة على أي جهاز كمبيوتر يعمل بنظام Windows 10.
الطريقة الأولى - شريط الألعاب المدمج في Windows 10
كان المقصود من Xbox Game Bar المثبت مسبقًا تسجيل مقاطع اللعبة. ومع ذلك ، يمكن استخدامه أيضًا لتسجيل أشياء أخرى على شاشتك. يمكنك إعادة تثبيت ملف اكس بوكس و Xbox Game Bar التطبيق من Microsoft Store إذا تمت إزالته في الماضي.
قبل أن نبدأ ، لاحظ أنه لا يمكن لجميع أجهزة Windows 10 تسجيل الشاشة باستخدام Game Bar. يعمل فقط إذا كانت بطاقة الفيديو بجهاز الكمبيوتر المحمول تدعم أحد برامج التشفير الثلاثة - Intel Quick Sync H.264 أو Nvidia NVENC أو AMD VCE.
قم بتمكين Game Bar في الإعدادات

- فتح إعدادات على حاسوبك.
- انقر فوق الألعاب .
- في الشاشة التالية ، تحقق من تمكين Game Bar.
- إذا لم يكن كذلك ، فقم بتشغيل مفتاح التبديل لـ ' قم بتمكين Xbox Game Bar لأشياء مثل تسجيل مقطع اللعبة '.
قم بتشغيل تسجيل الشاشة

- يضعط مفتاح Windows + G على لوحة المفاتيح لفتح Game Bar. يمكنك أيضًا فتح تطبيق Game Bar يدويًا من قائمة ابدأ.
- انقر على 'نعم ، هذه لعبة' إذا طُلب منك ذلك.
- الآن ، اضغط على سجل زر لبدء التسجيل. بدلاً من ذلك ، يمكنك الضغط على مفتاح Windows + Alt + R لبدء تسجيل شاشة جهاز الكمبيوتر الخاص بك.
- استخدم نفس الزر أو مجموعة المفاتيح لإيقاف تسجيل الشاشة.
يمكن عرض الملفات المسجلة من خلال النقر على 'إظهار جميع اللقطات'. لاحظ أن شريط اللعبة لا يدعم تسجيل الشاشة لسطح المكتب ومستكشف الملفات.
الطريقة الثانية - Microsoft PowerPoint
إذا كان لديك Microsoft PowerPoint مثبتًا على جهاز الكمبيوتر الخاص بك ، فلن تحتاج إلى البحث في أي مكان آخر لتسجيل الشاشة. نعم ، يمكنك تسجيل شاشة Windows 10 باستخدام PowerPoint. فيما يلي كيفية استخدامه لتسجيل وحفظ فيديو شاشتك.
تسجيل الشاشة باستخدام PowerPoint
- قم بتشغيل Microsoft PowerPoint على جهاز الكمبيوتر الخاص بك.
- افتح عرضًا تقديميًا فارغًا.
- بمجرد فتح العرض التقديمي ، انقر فوق إدراج من شريط الأدوات في الأعلى.
- ثم انقر فوق تسجيل الشاشة في أقصى اليمين.

- الآن ، حدد منطقة الشاشة التي تريد تسجيلها.
- اضغط على سجل زر لبدء تسجيل الشاشة.

- بمجرد الانتهاء ، انقر فوقه مرة أخرى لإيقاف التسجيل. لا تستطيع رؤية الخيار؟ حرك مؤشر الفأرة أعلى الشاشة.
احفظ ملف الفيديو

تغيير أصوات الإخطار على galaxy s7
- سيتم تضمين تسجيل الشاشة تلقائيًا في العرض التقديمي.
- لحفظه كملف فيديو على جهاز الكمبيوتر الخاص بك ، انقر بزر الماوس الأيمن فوقه.
- ثم حدد حفظ الوسائط باسم واختر المكان الذي تريد حفظه فيه.
- سيتم حفظ تسجيل الشاشة كملف فيديو MP4 في المجلد المطلوب.
الطريقة الثالثة - Apowersoft Free Online Screen Recorder

Apowersoft Online Screen Recorder هي أداة قائمة على المتصفح تتيح لك تسجيل شاشة جهاز الكمبيوتر الذي يعمل بنظام Windows. لتستخدمها، قم بزيارة هذه الصفحة وانقر فوق ابدأ التسجيل> تنزيل المشغل . بمجرد تنزيل المشغل ، افتحه ، وستكون جاهزًا للانطلاق.

كيفية التخلص من صورة ملف تعريف جوجل
مسجل الشاشة عبر الإنترنت خفيف الوزن ومجاني للاستخدام ولا يسبب أي إزعاج للعلامات المائية. يتيح لك أيضًا تسجيل صوت النظام جنبًا إلى جنب مع الصوت من الميكروفون. بالإضافة إلى ذلك ، يمكنك تسجيل فيديو كاميرا الويب جنبًا إلى جنب ، مما قد يكون مفيدًا أثناء تقديم البرامج التعليمية.
شاملة للجميع ، قد لا تكون مثالية لألعاب تسجيل الشاشة ، لكنها أكثر من كافية إذا كنت ترغب في تسجيل بعض البرامج التعليمية أو العروض التقديمية.
الطريقة الرابعة - OBS Studio
OBS Studio هو برنامج تسجيل شاشة غني بالميزات لنظام التشغيل Windows 10. يمكنك استخدامه لتسجيل الفيديو والبث المباشر دون أي علامة مائية أو إعلانات أو حد زمني.
إنه برنامج مفتوح المصدر يتيح لك تسجيل شاشة كاملة أو منطقة ذات إطارات جنبًا إلى جنب مع الصوت من النظام أو الميكروفون والفيديو من كاميرا الويب. يمكنك أيضًا تسجيل الشاشة والبث المباشر على YouTube و Twitch والمزيد في وقت واحد.
ومع ذلك ، قد يكون الأمر مربكًا ، وقد يجد المبتدئين صعوبة في استخدامه. لتسهيل الأمور ، فيما يلي خطوات لتسجيل شاشة Windows 10 باستخدام OBS Studio.

- قم بتنزيل وتثبيت OBS Studio من ملف الموقع الرسمي .
- افتح التطبيق وحدد لقطة شاشة تحت المصادر. إذا كنت لا ترى الخيار ، فانقر على '+' وأضف لقطة الشاشة يدويًا.
- ثم انقر فوق ابدأ التسجيل في أسفل اليمين لبدء تسجيل الشاشة.
هل تواجه مشكلة الشاشة السوداء في تسجيلات OBS؟
إنها مشكلة واسعة الانتشار حيث يمكن لـ OBS Studio إنتاج تسجيلات شاشة سوداء بدون فيديو على Windows 10. إذا كان الأمر كذلك ، فإليك الإصلاح الذي تحتاج إلى اتباعه:
- فتح إعدادات من قائمة ابدأ في Windows.
- هنا ، انقر فوق النظام> العرض .
- قم بالتمرير وصولاً إلى الأسفل وانقر إعدادات الرسومات.
- انقر فوق تصفح وحدد ملف OBS Studio القابل للتنفيذ. الموقع الافتراضي هو C: Program Files obs-studio bin 64bit obs64.exe .

- بمجرد إضافة OBS Studio ، انقر فوقه واختر خيارات .

- يختار موفر طاقة وانقر يحفظ .
يجب أن يؤدي ذلك إلى إصلاح مشكلة الشاشة السوداء في OBS Studio. ومع ذلك ، إذا لم يحدث ذلك ، كرر الخطوات وحدد أداء عالٍ بدلاً من توفير الطاقة.
التفاف - سجل الشاشة Windows 10 بدون علامة مائية
كانت هذه هي أفضل أربع طرق لشاشة التسجيل على جهاز الكمبيوتر الذي يعمل بنظام Windows 10 مجانًا. من بين كل ذلك ، أنا شخصياً أستخدم PowerPoint لتسجيل الأشياء على شاشة جهاز الكمبيوتر الخاص بي. على أي حال ، ما الذي ستستخدمه لذلك؟ اسمحوا لي أن نعرف في التعليقات أدناه. ترقبوا المزيد من هذه المقالات.
استيقظ استيقظ نغمة التنبيه
اقرأ أيضًا- 3 طرق لإزالة تنشيط Windows Watermark على نظام التشغيل Windows 10
تعليقات الفيسبوكيمكنك أيضًا متابعتنا للحصول على أخبار التكنولوجيا الفورية على أخبار جوجل أو للحصول على النصائح والحيل ، ومراجعات الهواتف الذكية والأدوات ، انضم الأدوات لاستخدام Telegram Group أو للحصول على أحدث مقاطع الفيديو مراجعة الاشتراك GadgetsToUse قناة يوتيوب.