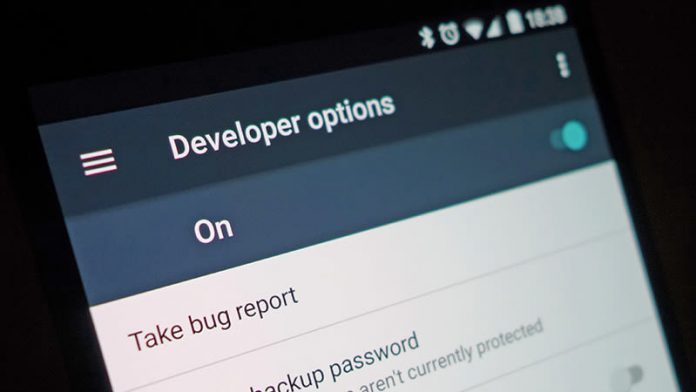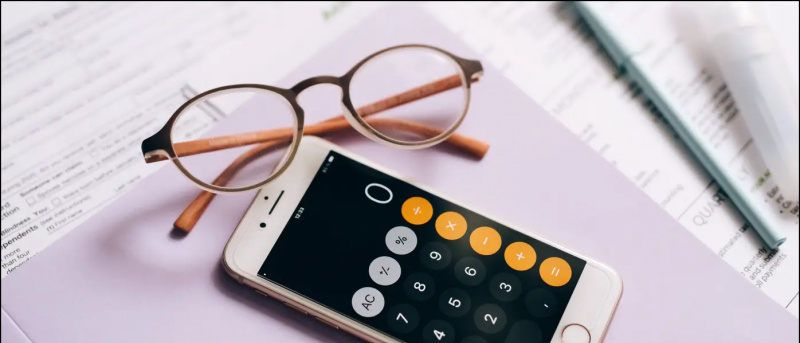إذا انتقلت مؤخرًا من نظام Android إلى نظام Apple البيئي ، فقد تجد صعوبة في نقل جميع أحداث التقويم والتذكيرات من تقويم جوجل . لذلك نحن هنا مع الحلول لمزامنة بيانات تقويم Google الخاصة بك مع تطبيق تقويم Apple على iPhone و iPad و Mac. في غضون ذلك ، يمكنك أيضًا تعلم ذلك إصلاح جهات اتصال Google التي لم تتم مزامنتها مع Mac .
كيف تحذف صورة ملفك الشخصي في google
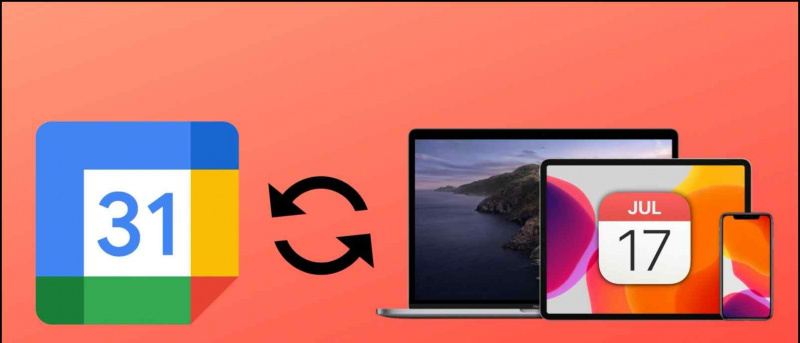
جدول المحتويات
في هذه المقالة ، سنعرض لك طرقًا مختلفة لمزامنة بياناتك على تقويم Google مع أجهزة Apple الخاصة بك حتى لا تفوتك التواريخ والأحداث المهمة. سننتقل إلى أربع طرق مختلفة ونقسمها إلى عملية خطوة بخطوة ، لذا فلنبدأ دون أي إعلان إضافي.
أضف حساب Google إلى تطبيق التقويم
يمنحك تطبيق التقويم على أجهزة Apple الخاصة بك خيار إضافة حساب Google الخاص بك من أجل مزامنة بيانات تقويم Google. بهذه الطريقة لن تتمكن من مزامنة أحداث التقويم الخاصة بك فحسب ، بل يمكنك أيضًا تعديل وإنشاء أحداث جديدة أيضًا وستتم مزامنتها عبر أجهزتك مع حساب Google الخاص بك.
أضف حساب Google إلى تطبيق التقويم على iPhone و iPad
إليك كيفية إضافة حسابك على Google في تطبيق Apple Calander على جهاز iPhone أو iPad.
واحد. اذهب إلى إعدادات تطبيق.
2. قم بالتمرير لأسفل وانقر فوق التقويم .
3. انقر فوق التالي حسابات لبدء العملية.
أضف حساب Google إلى تطبيق التقويم على جهاز Mac
في حالة مستخدمي Mac ، إليك كيفية إضافة حساب Google الخاص بك في تطبيق Apple Calander على جهاز MacBook أو كمبيوتر Mac.
كيف تشارك التطبيقات المدفوعة مع مشاركة العائلة؟
واحد. افتح ال التقويم التطبيق على جهاز Mac الخاص بك.

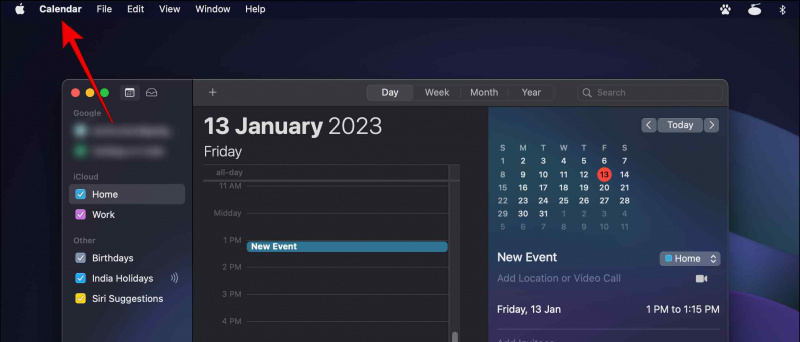
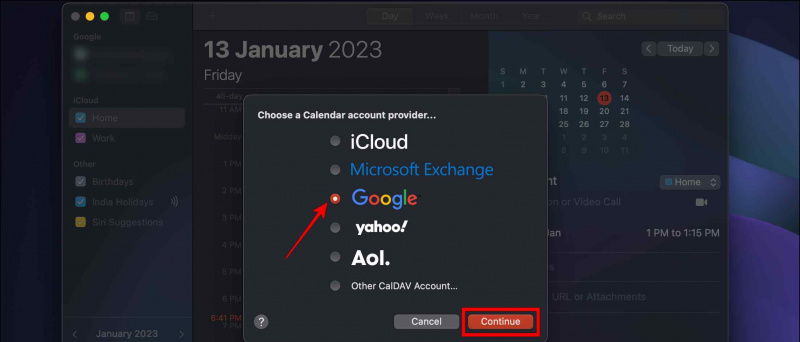 موقع تقويم Google باستخدام متصفح الويب على جهاز الكمبيوتر الخاص بك ، وقم بتسجيل الدخول إلى حسابك.
موقع تقويم Google باستخدام متصفح الويب على جهاز الكمبيوتر الخاص بك ، وقم بتسجيل الدخول إلى حسابك.
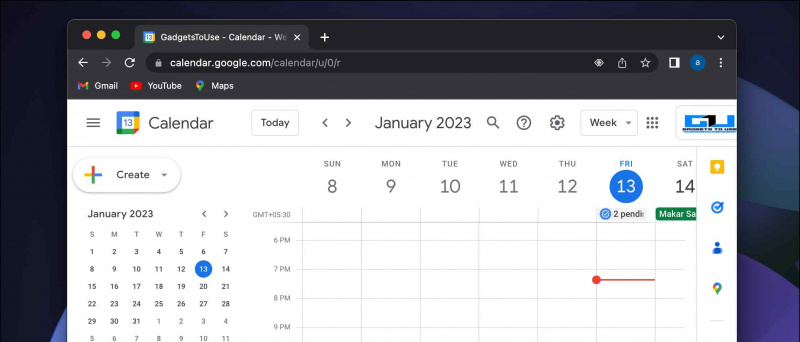
3. من القائمة المنبثقة ، حدد الإعدادات والمشاركة .
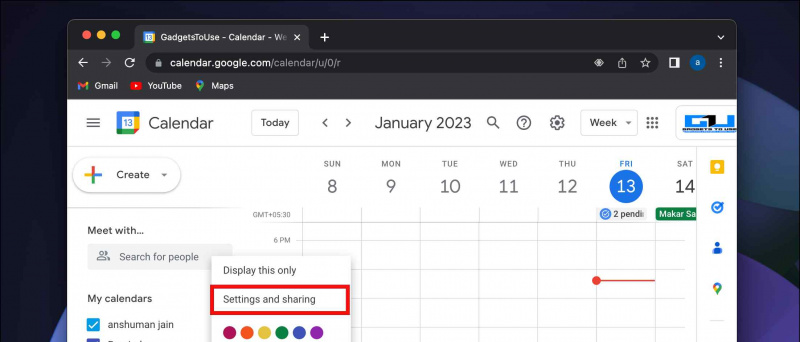
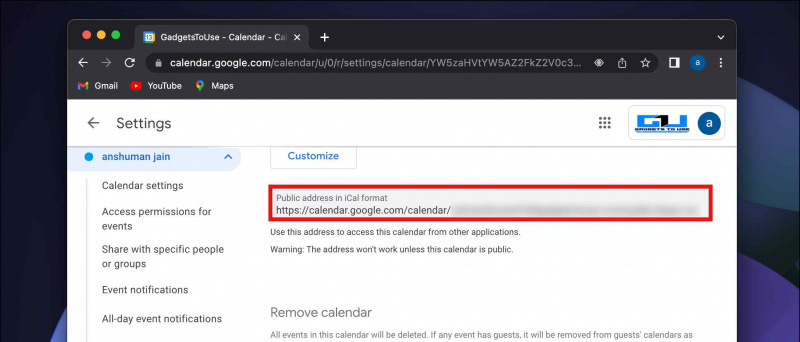
سيعرض الأحداث القادمة الموجودة في تقويم Google الخاص بك في تطبيق Apple Calendar على جهاز iPhone الخاص بك.
اشترك في حساب Google Calendars على تقويم Apple على Mac
واحد. افتح ال التقويم التطبيق على جهاز Mac الخاص بك.

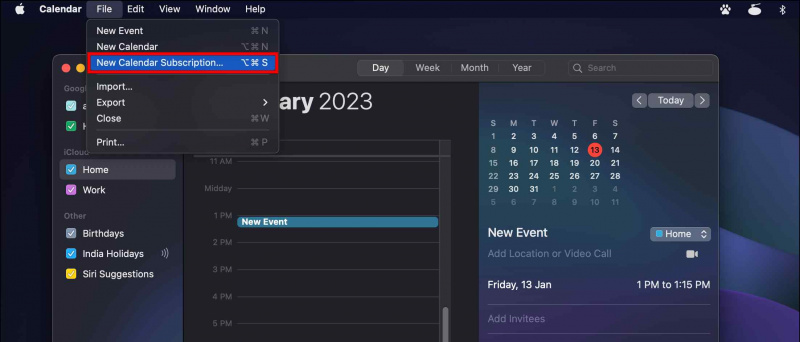 تطبيق تقويم Google لنظام iOS
تطبيق تقويم Google لنظام iOS
كيف يمكنك معرفة ما إذا تم تحرير الصورةمن App Store ، وقم بتشغيله.
2. الآن ، اضغط على أضف حساب جوجل اختيار.
3. في موجه التأكيد ، انقر فوق يكمل .
أربعة. هنا، تسجيل الدخول مع الخاص بك حساب جوجل .
5. اضغط على البدء زر لإنهاء العملية.

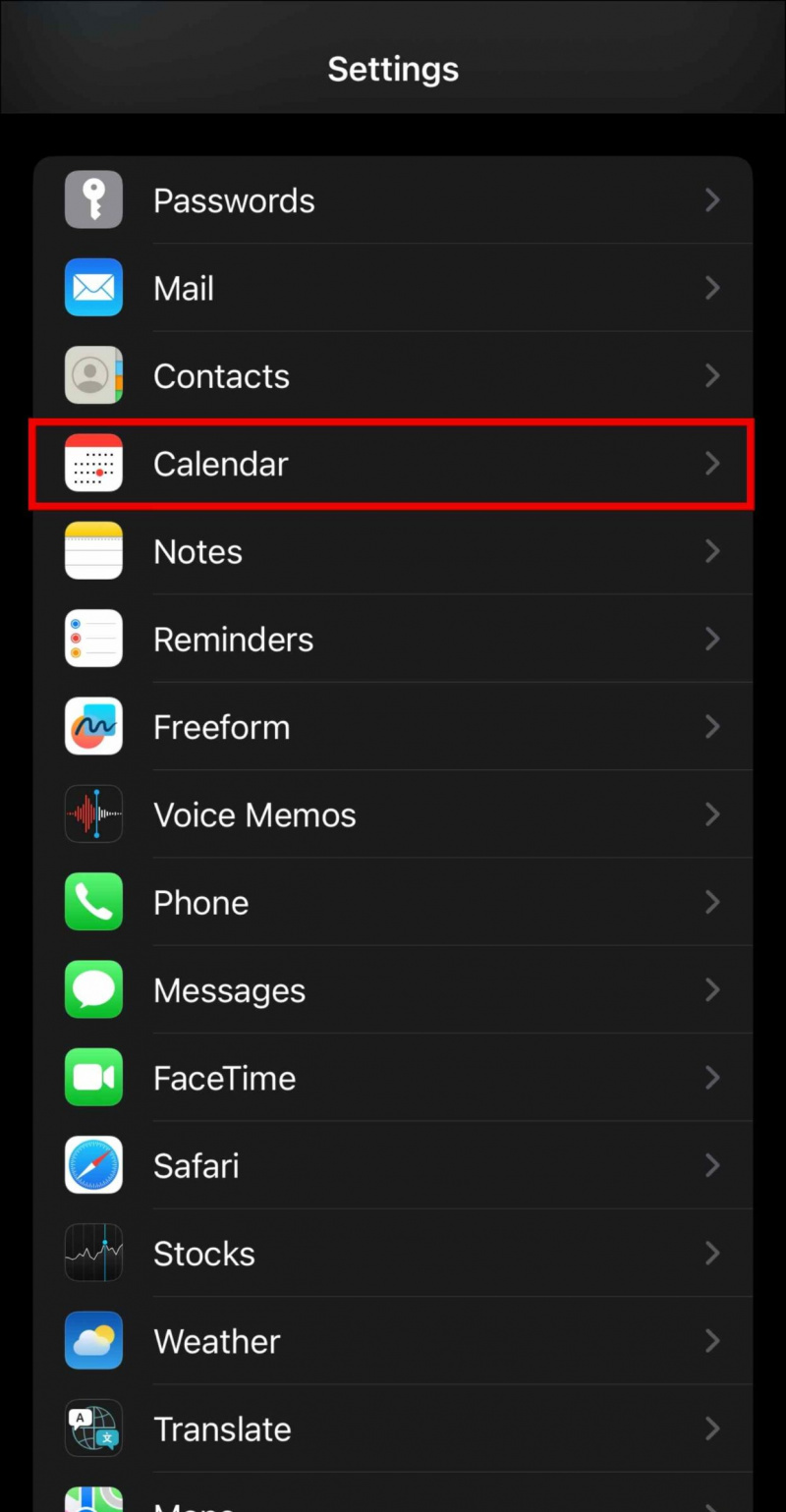
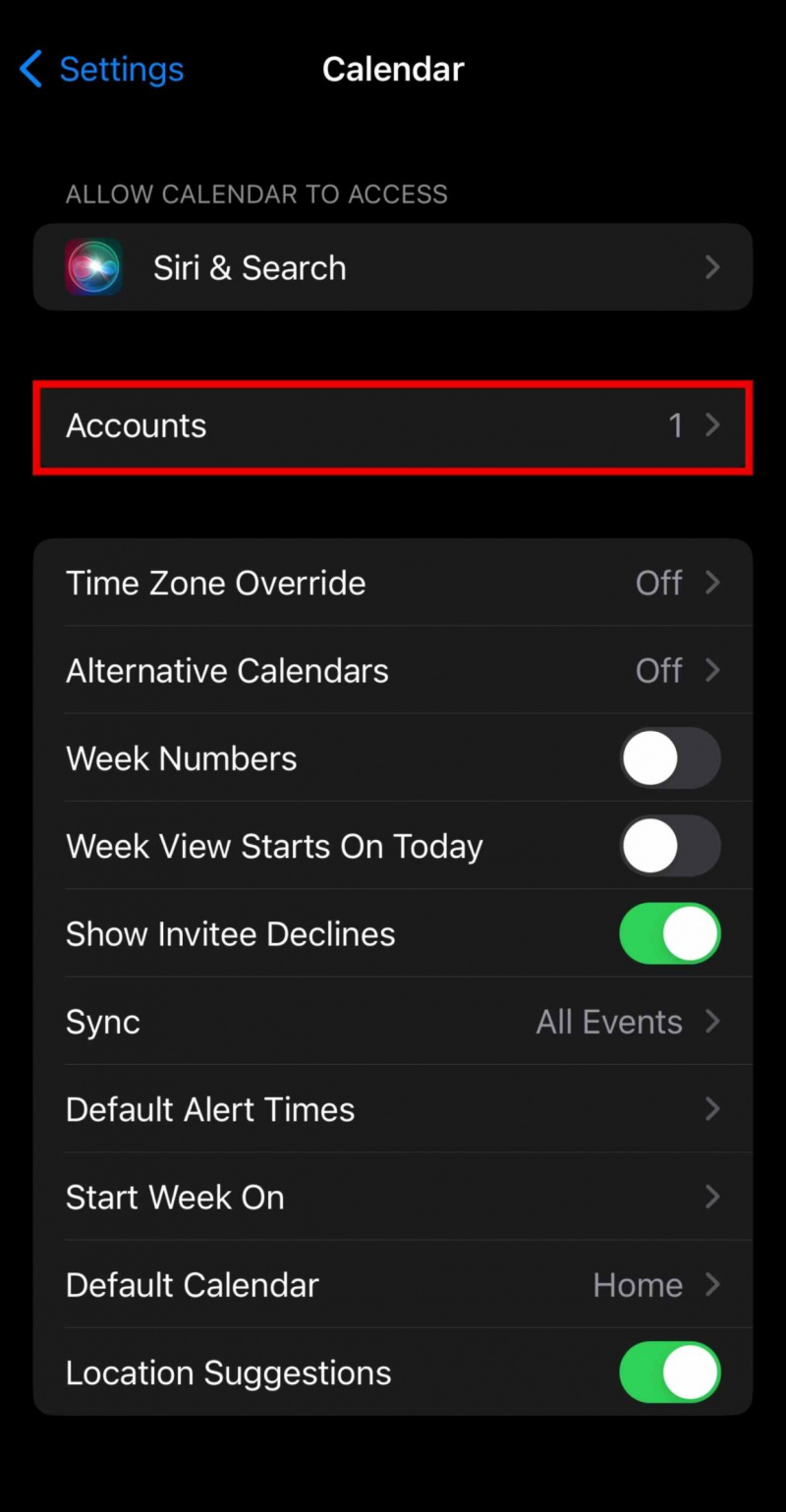
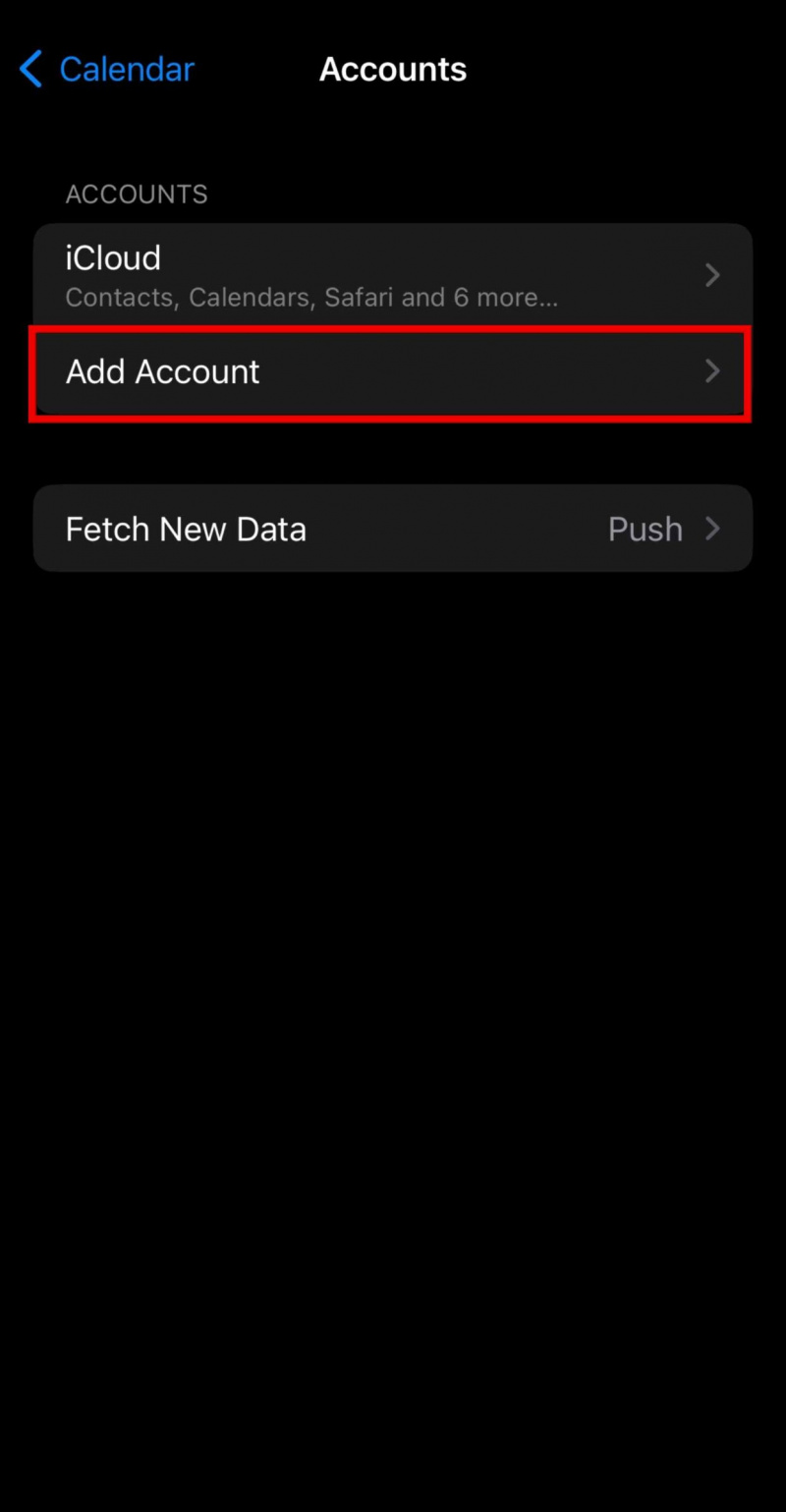

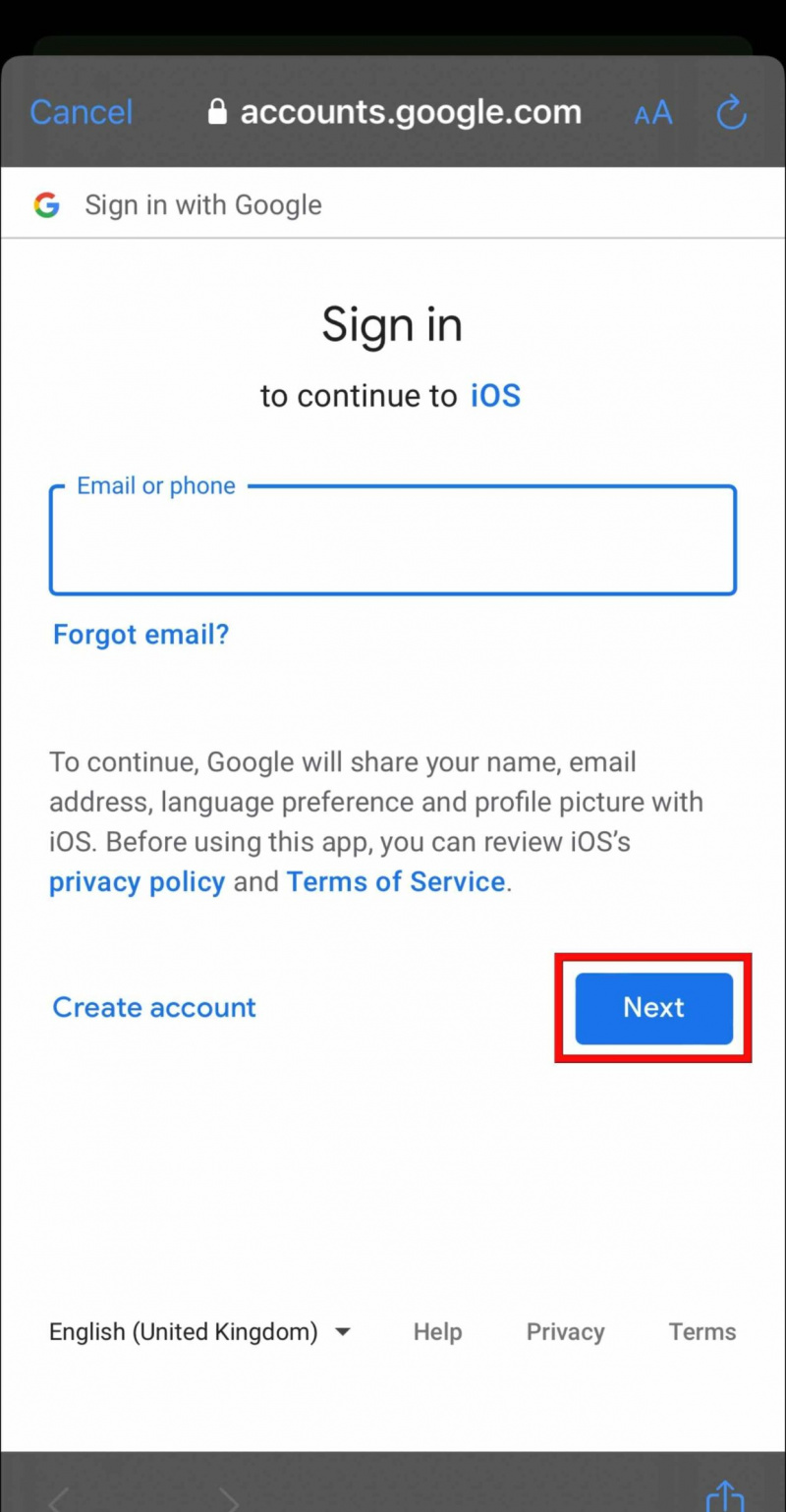
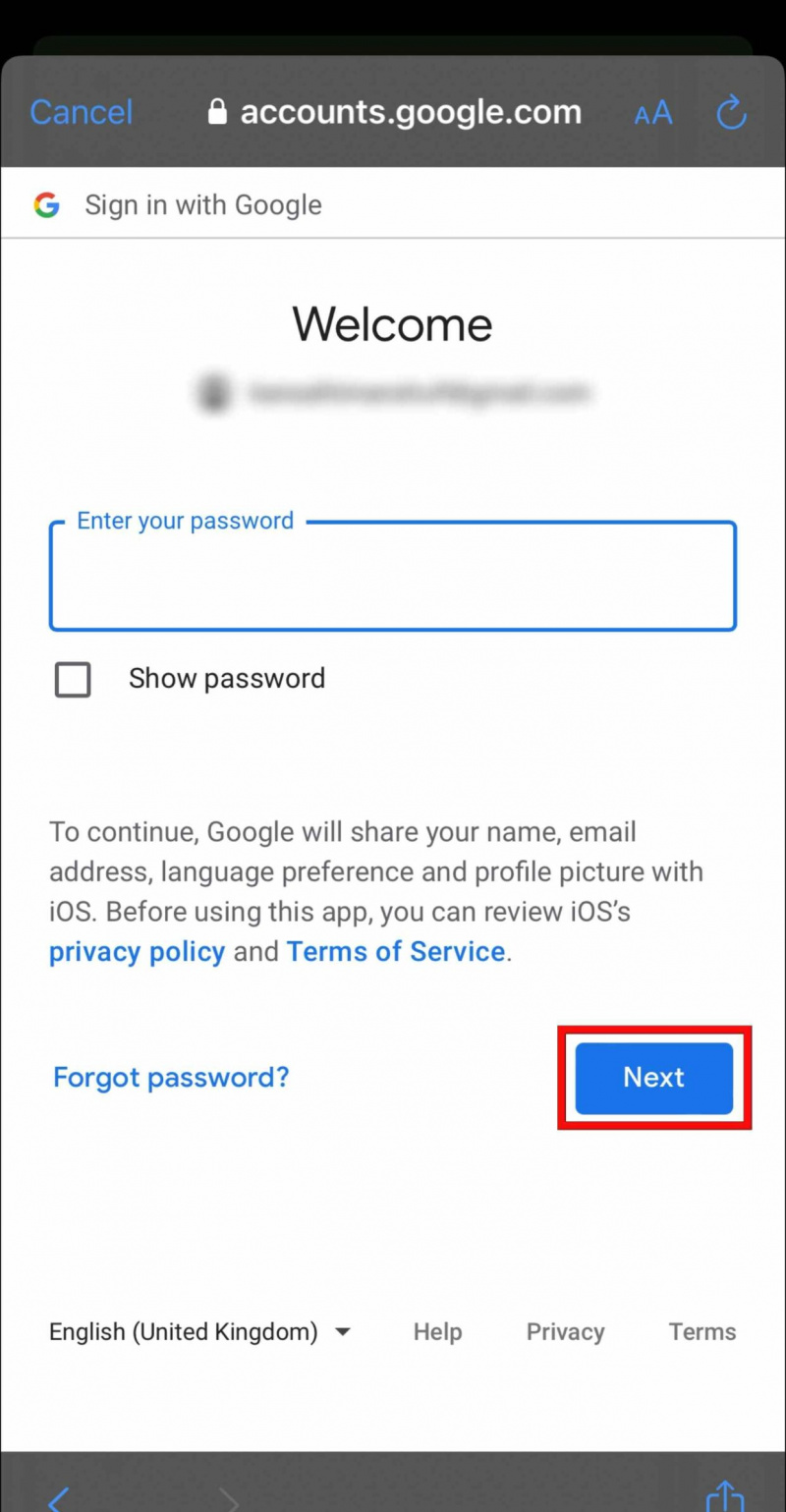
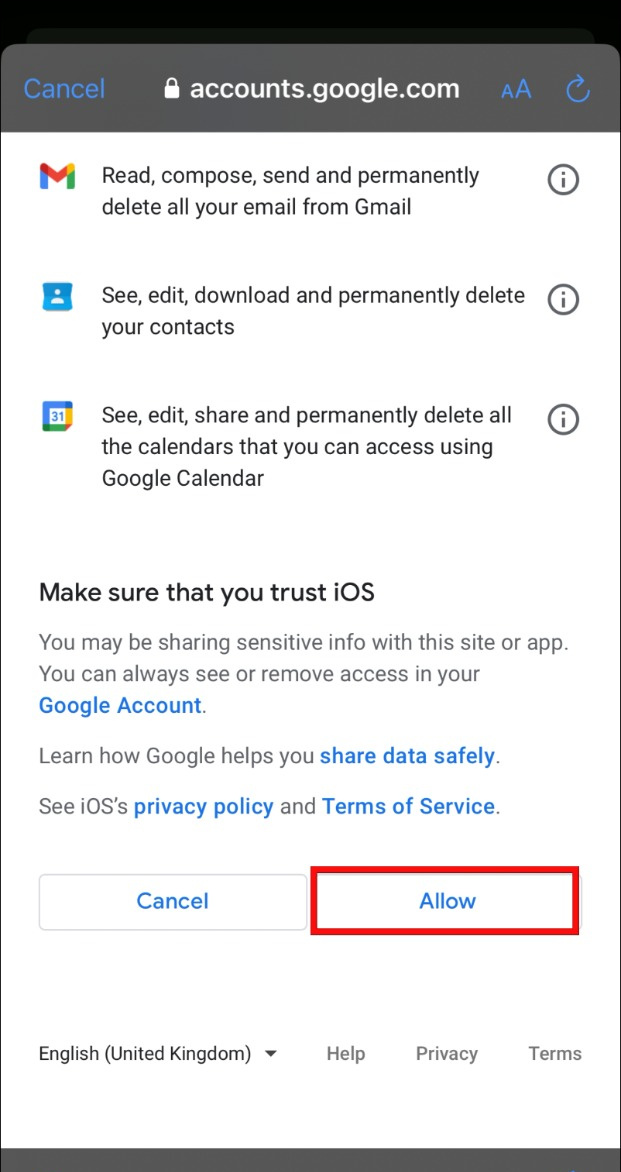
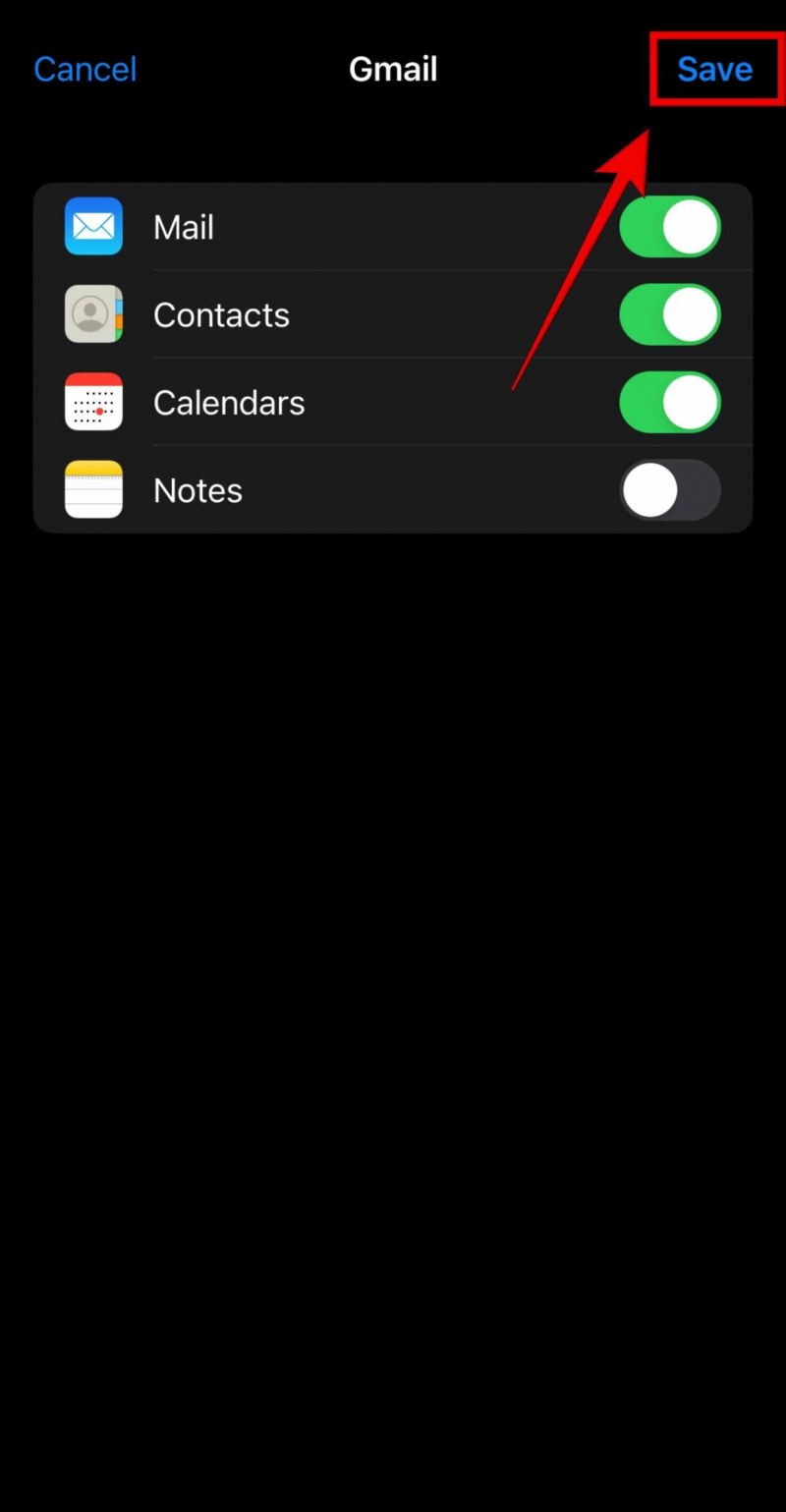

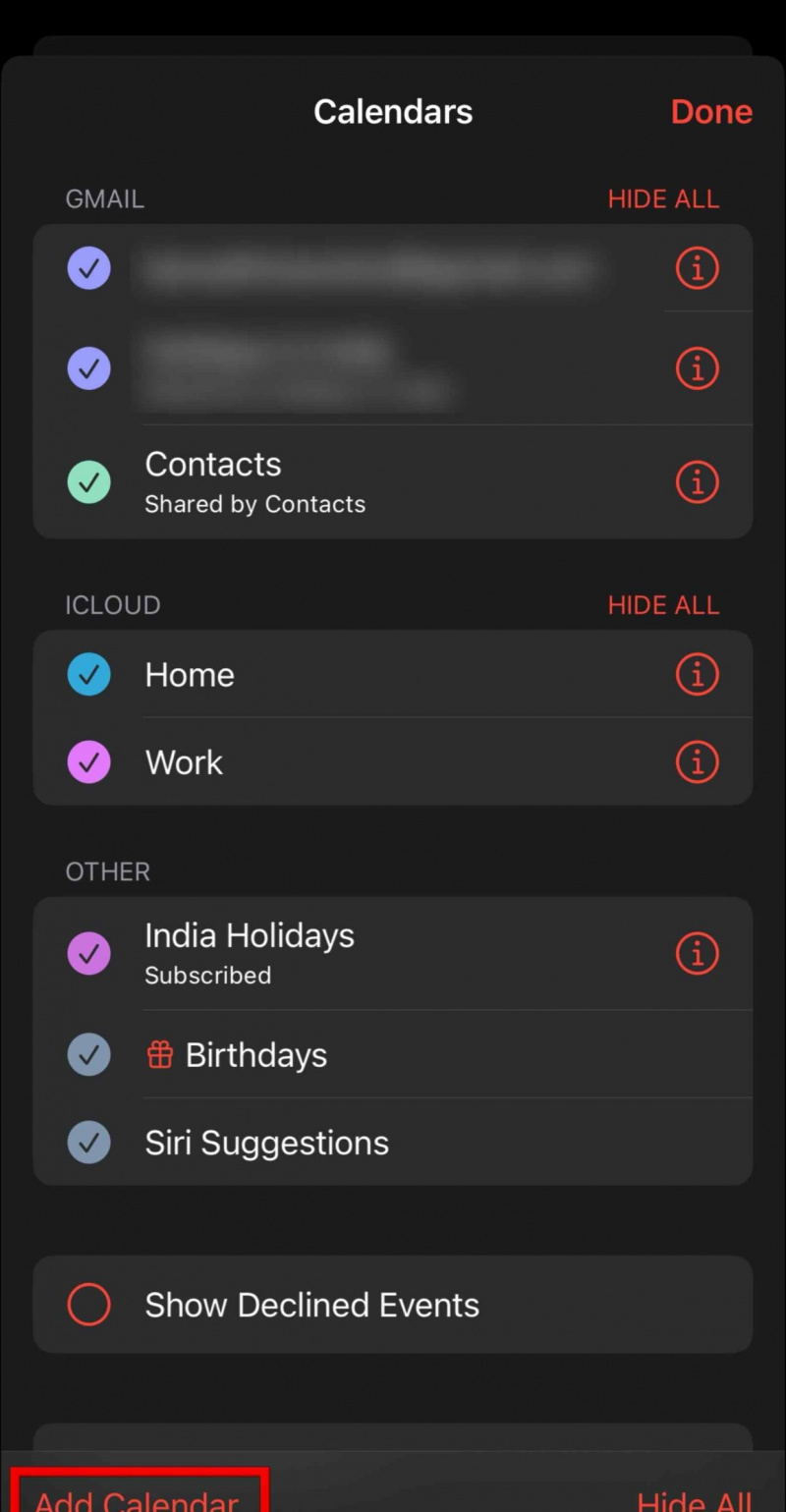
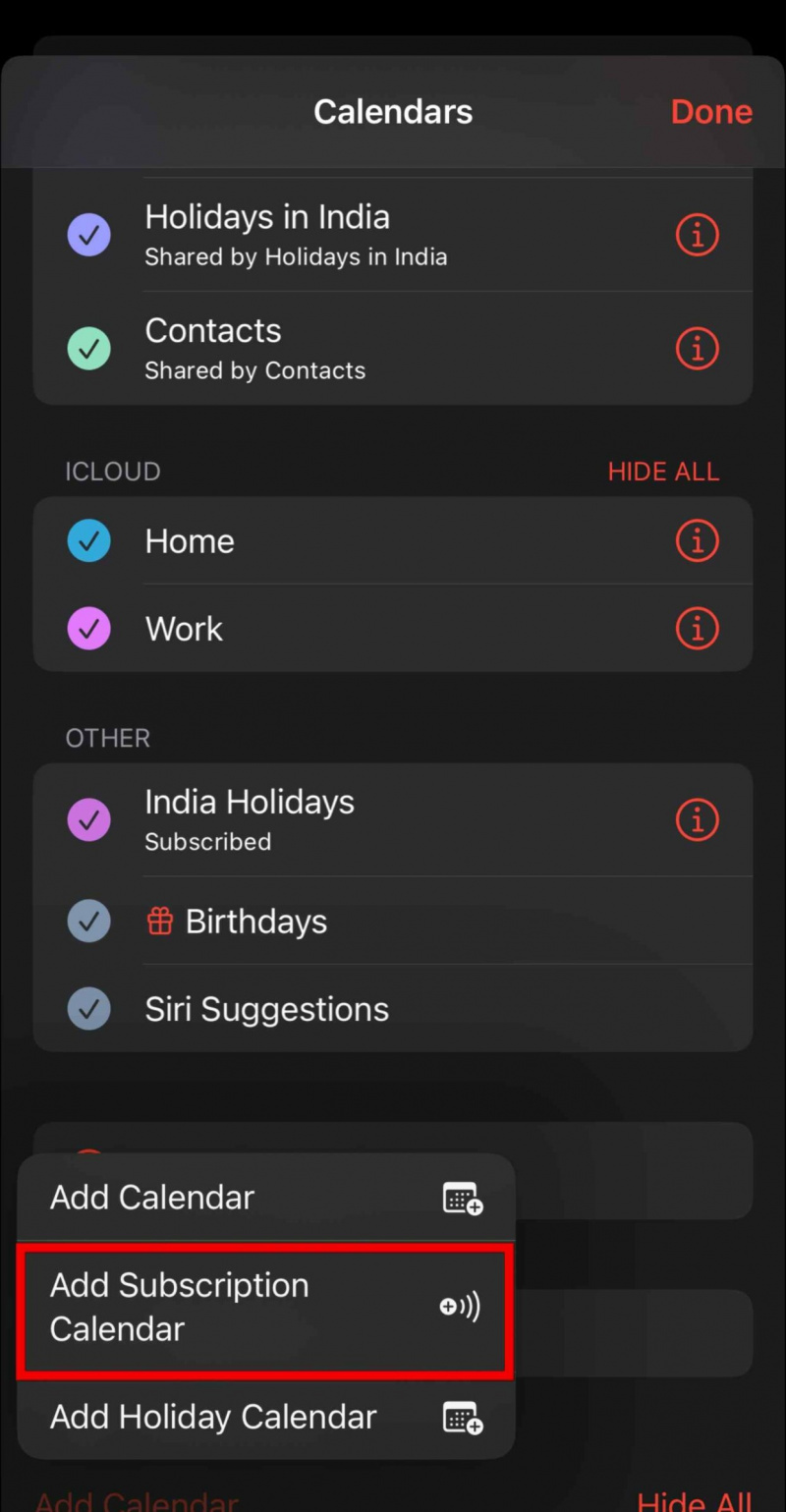
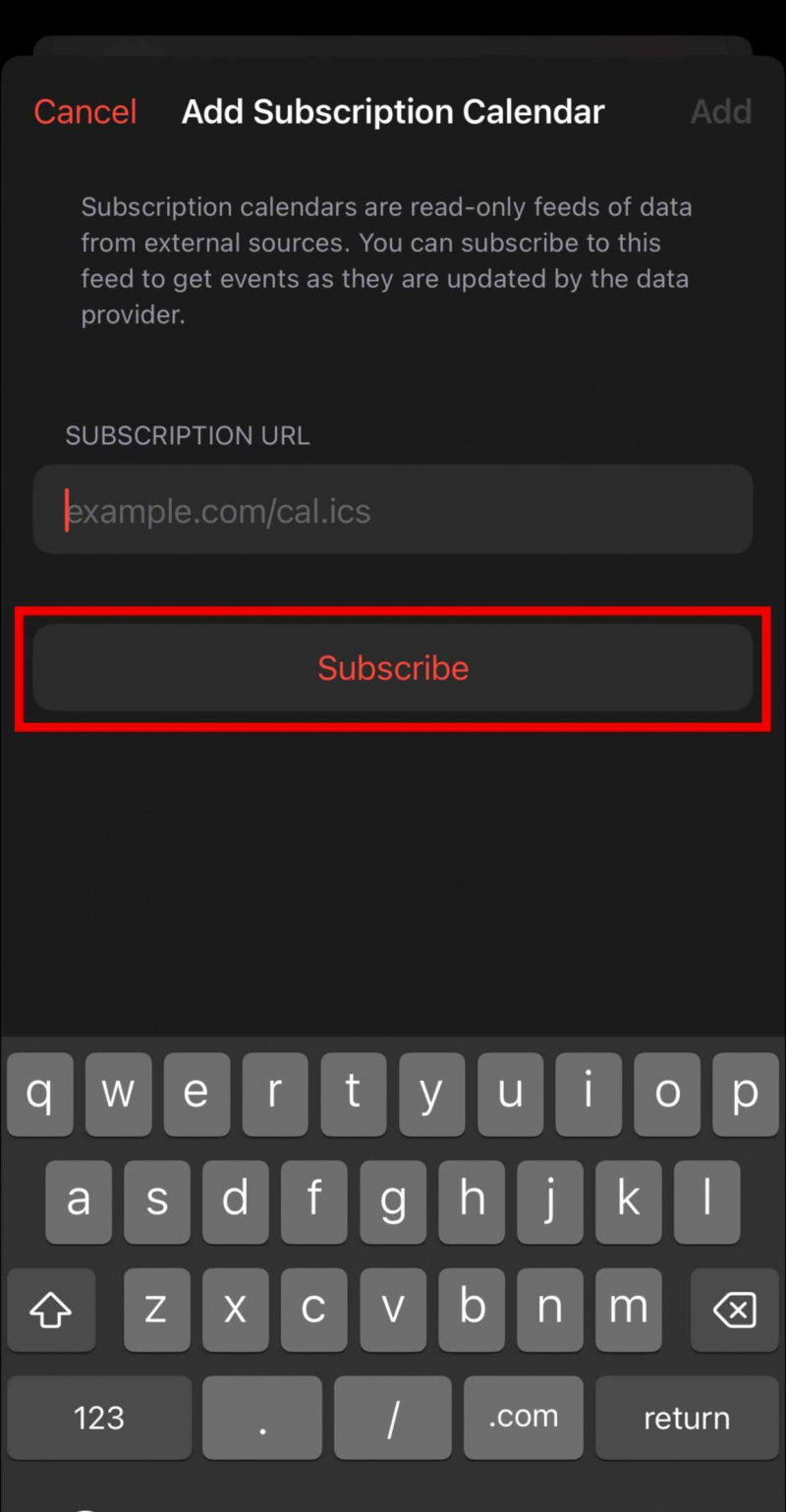
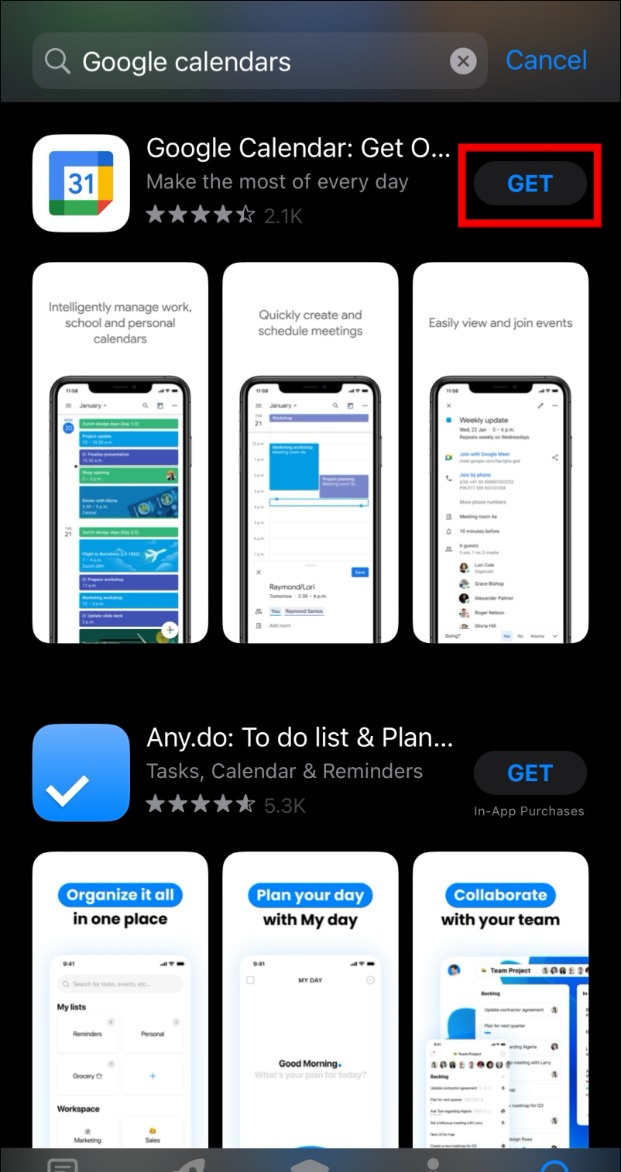
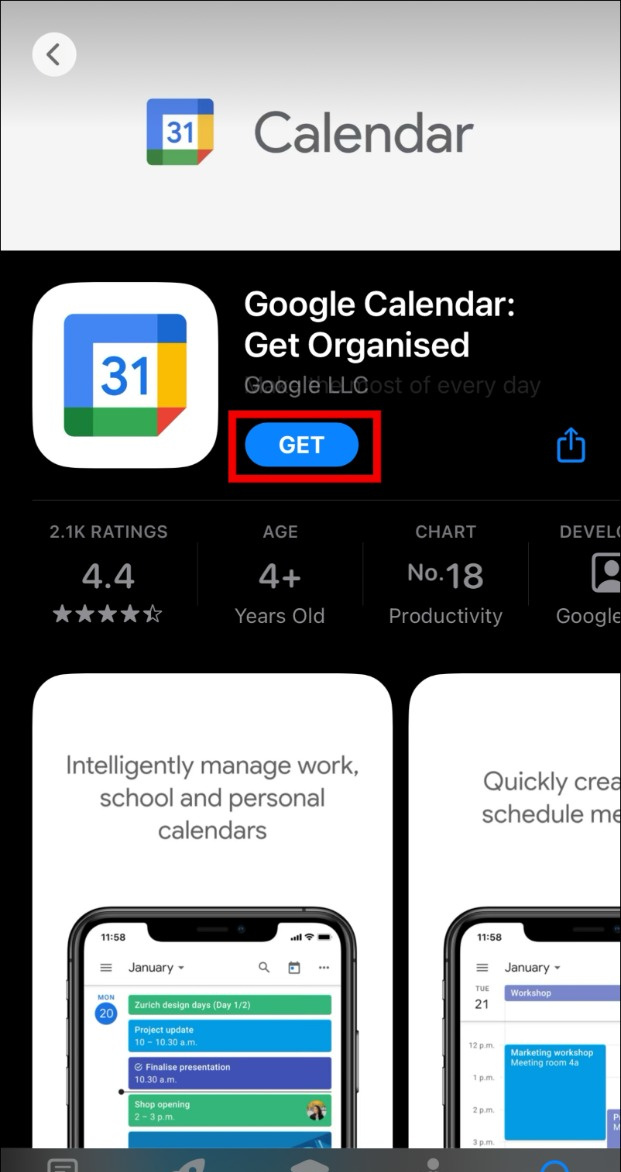

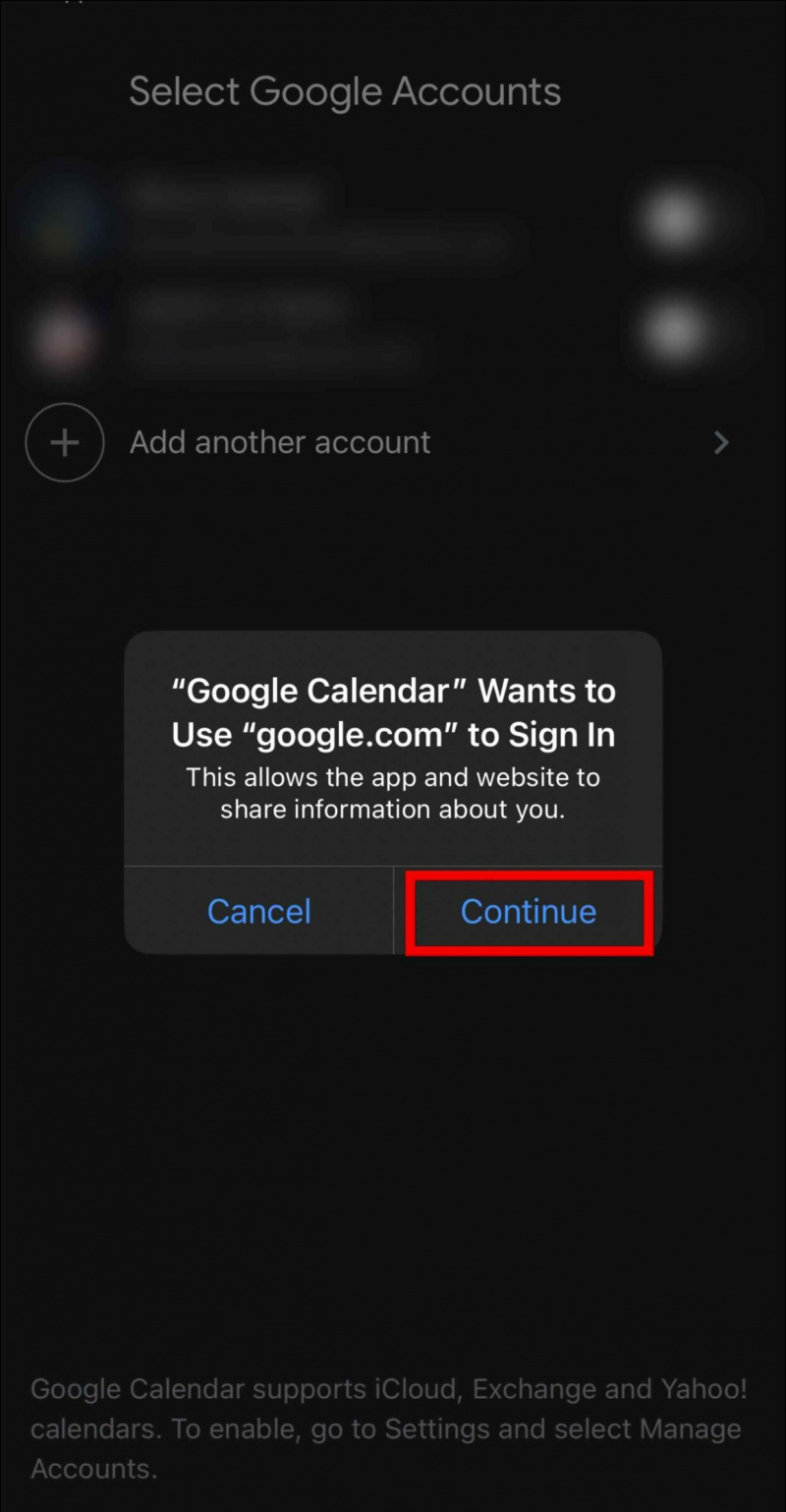

 GC التقويم
GC التقويم