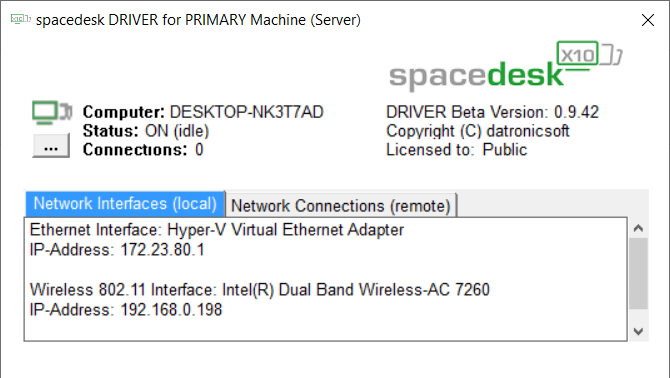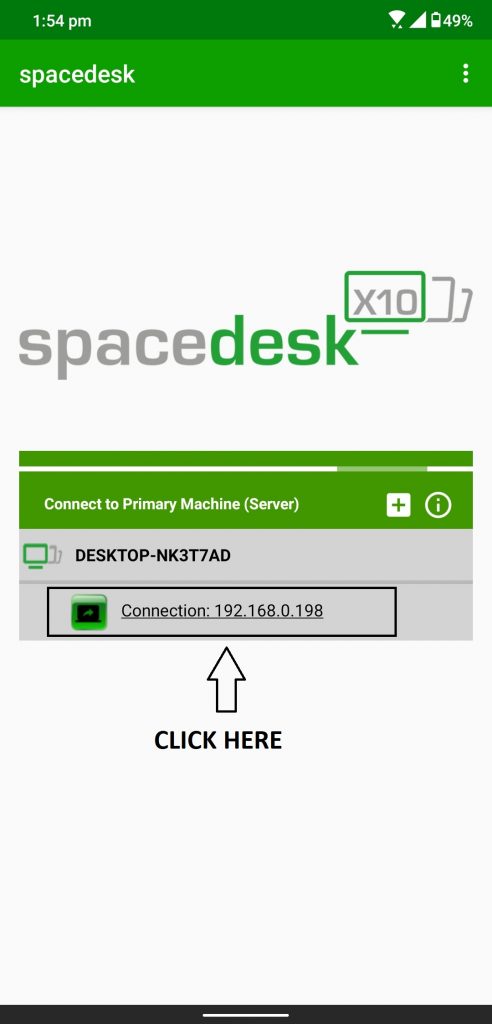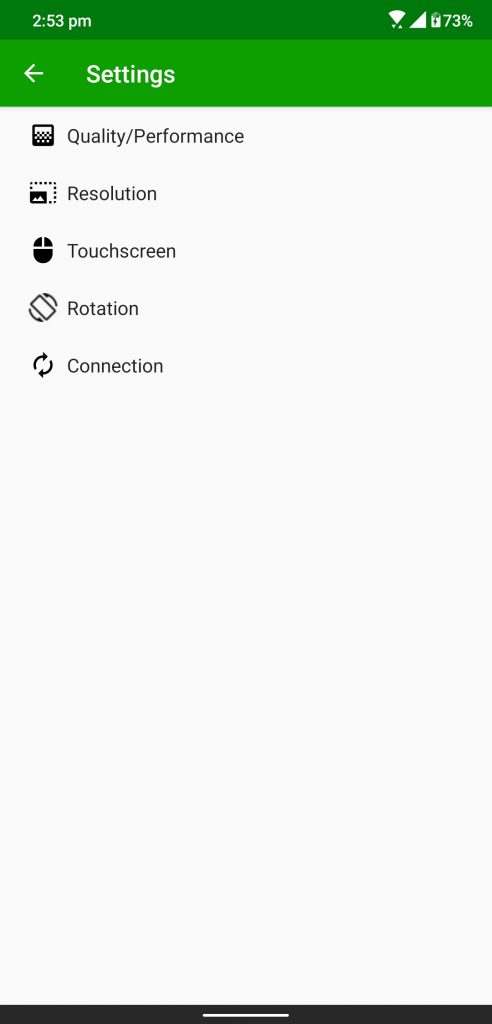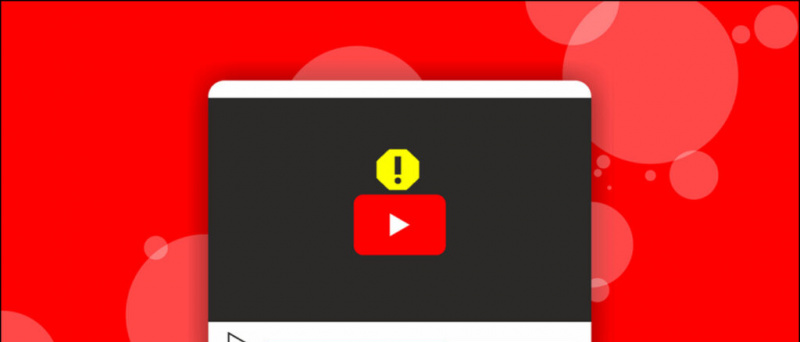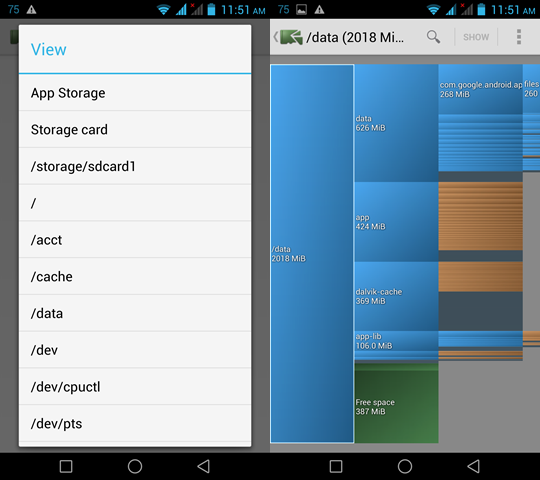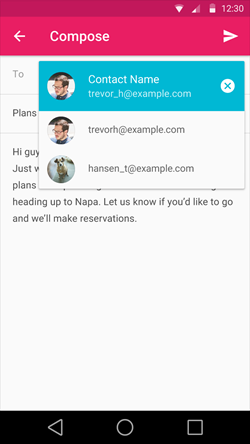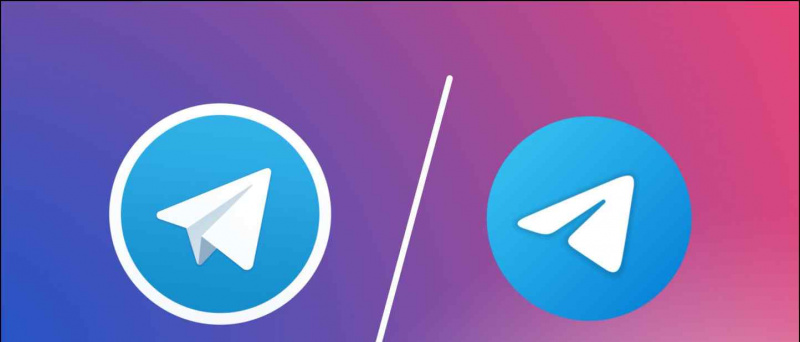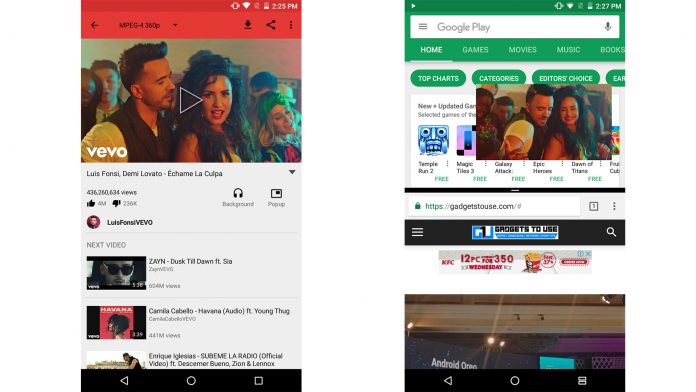إذا كنت معتادًا على إعداد شاشة مزدوجة في مكان عملك لجميع مهامك ولكنك الآن عالق في منزلك مع وجود شاشة واحدة للكمبيوتر المحمول فقط. حسنًا ، هناك طريقة يمكنك من خلالها استخدام شاشة هاتفك كشاشة ثانية لسطح المكتب أو الكمبيوتر المحمول ، تمامًا كما يمكنك استخدام كاميرا هاتفك ككاميرا ويب . يمكنك الحصول على مساعدة من بعض تطبيقات وبرامج الجهات الخارجية لاستخدام هاتف Android الخاص بك كشاشة ثانية لجهاز الكمبيوتر الخاص بك.
اقترح | استخدم هاتف Android كمكبر صوت للكمبيوتر المحمول
استخدم هاتف Android كشاشة ثانية للكمبيوتر الشخصي
جدول المحتويات
1. تطبيق Spacedesk
يعد استخدام تطبيق Spacedesk لتوسيع سطح المكتب الخاص بك إلى هاتفك الذكي أمرًا سهلاً مثل الفطيرة. لا حاجة لتوصيل الأسلاك أو كتابة عناوين IP وكلمات المرور للاتصال. ما عليك سوى أن تكون على نفس اتصال WiFi ويعمل بشكل مثالي.
- تحميل Spacedesk التطبيق على هاتفك الذكي الذي يعمل بنظام Android من متجر Google Play.
- تنزيل و تثبيت خادم Spacedesk على جهاز الكمبيوتر الخاص بك من الموقع الرسمي.
- تأكد من توصيل كل من الهاتف الذكي Android والكمبيوتر الشخصي بـ نفس شبكة WiFi.
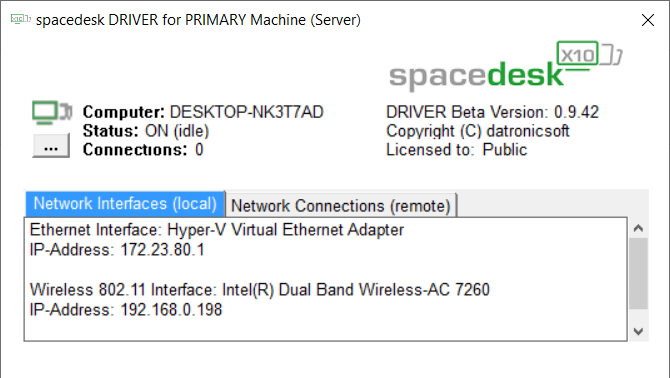
- قم بتشغيل ملف تطبيق Spacedesk على الهاتف الذكي و خادم Spacedesk على جهاز الكمبيوتر.
- سيكتشف تطبيق Spacedesk على الهاتف الذكي جهاز الكمبيوتر الخاص بك ، انقر فوق رابط الاتصال.
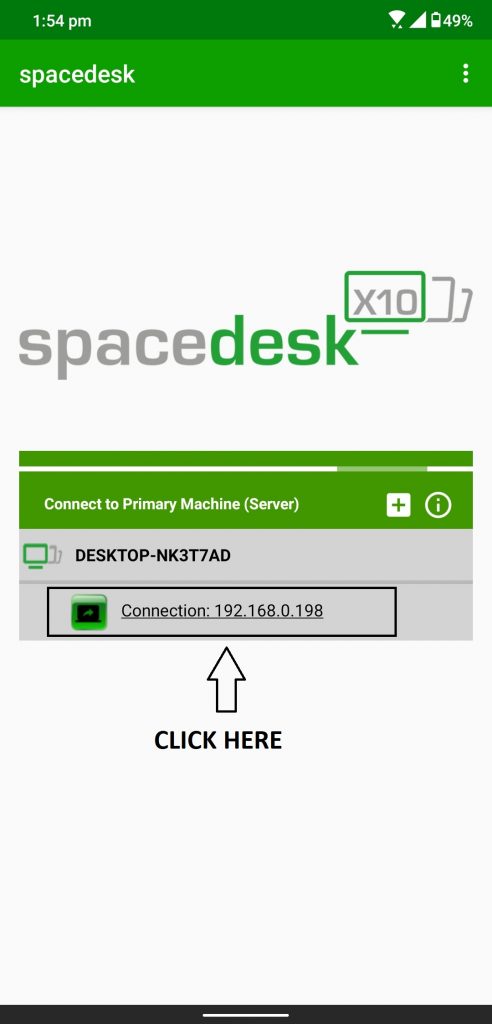

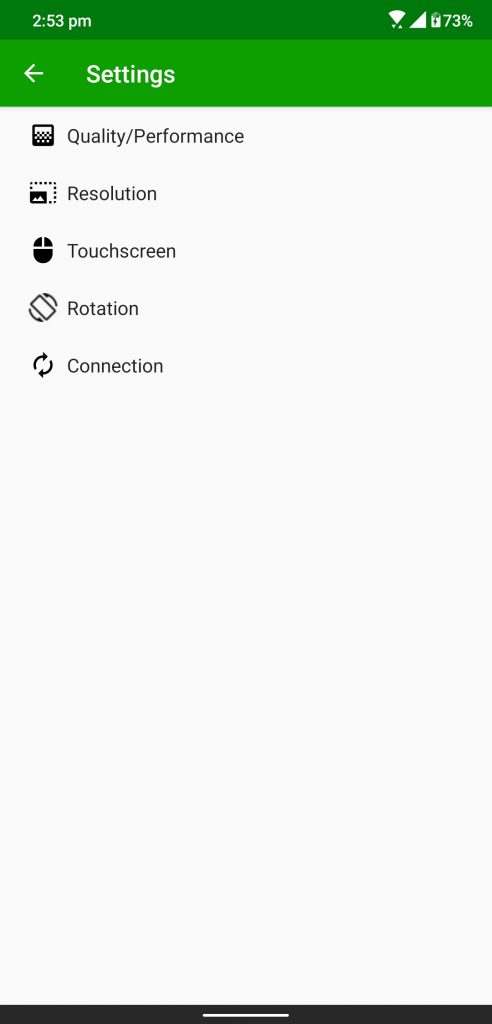
- سيتم توصيل الكمبيوتر الشخصي بالهاتف الذكي في أي وقت من الأوقات وسيمتد سطح المكتب تلقائيًا إلى شاشة الهاتف الذكي.
- يمكنك الآن استخدام هاتفك كشاشة ممتدة لسطح مكتبك.
Spacedesk هو تطبيق مجاني ومدهش للغاية لهاتفك الذكي الذي يعمل بنظام Android ويمكنك فعل الكثير من استخدامه.
2. جوجل سطح المكتب البعيد
Google Remote Desktop هو برنامج يتيح لك التحكم في جهاز الكمبيوتر الخاص بك عبر جهاز Android الخاص بك. يمكنك تشغيل كل شيء من سطح المكتب إلى شاشة هاتف Android. تمامًا مثل منتجات Google الأخرى ، فإن Google Remote Desktop سهل الإعداد والاستخدام. إليك كيفية استخدام هذا البرنامج:
1. تنزيل جوجل سطح المكتب البعيد على جهاز Android الخاص بك.

2. بعد ذلك ، قم بإعداد الوصول عن بعد على جهاز الكمبيوتر الخاص بك عن طريق النقر فوق هنا.
3. سيُطلب منك إضافة امتداده إلى متصفح Chrome.
كيفية الحصول على أمازون برايم بدون بطاقة ائتمان

4. بعد ذلك ، قم بقبولها وتثبيتها على جهاز الكمبيوتر الخاص بك.
5. انقر فوق Remote Acess ، ثم على تشغيل. بعد ذلك ، اختر اسمًا لجهاز الكمبيوتر الخاص بك ورقم تعريف شخصي مكون من 6 أرقام ، ثم انقر فوق ابدأ.

6. بعد ذلك ، افتح التطبيق على هاتفك ، وأدخل رقم التعريف الشخصي وحدد سطح المكتب عندما يظهر. هذا هو.



ستتمكن من رؤية شاشتك على هاتفك وكذلك التحكم في لوحة المفاتيح والماوس من هنا.

يعمل Google Remote Desktop بسلاسة ولكن لا يمكنك استخدام تطبيقات منفصلة على كلتا الشاشة. لا يسمح لك باستخدام هاتفك كشاشة ممتدة.
3. Splashtop Wired XDisplay
يستخدم Splashtop Wired XDisplay اتصال USB لاستخدام هاتفك كشاشة ثانية. يسمح لك بتوصيل هاتفك فقط عبر USB لذا فهو يوفر دقة أفضل (Full HD) بمعدل 60 إطارًا في الثانية. إليك كيفية استخدامه:

1. تنزيل XDisplay السلكية سبلاش توب على جهاز Android أو دائرة الرقابة الداخلية جهاز.
2. قم بتثبيت Wired XDisplay على ماك أو جهاز كمبيوتر .
3. افتح البرنامج على جهاز الكمبيوتر الخاص بك ثم قم بتوصيل هاتفك عبر USB.
هذا هو. الآن ستتم مشاركة جهاز الكمبيوتر أو شاشة جهاز Mac مع هاتفك.
نظرًا لأن البرنامج يستخدم USB بدلاً من WiFi ، فإنه يوفر تجربة أكثر استجابة ولا يوجد تأخير. كما أنه يوفر وضع توفير شحن البطارية حيث ينخفض معدل الإطارات ودقة الوضوح.
نصائح إضافية
ط) للحصول على أفضل أداء أثناء استخدام الهاتف كشاشة ثانوية ، حاول استخدام جهاز لوحي يعمل بنظام Android إذا كان لديك واحدًا ، بدلاً من هاتفك الذكي.
ب) علاوة على ذلك ، تأكد من توصيل جهاز الكمبيوتر وجهاز Android بشبكة أسرع حتى لا ترى أي زمن انتقال في شاشتك الثانوية.
كانت هذه هي طرق استخدام هاتفك أو جهازك اللوحي الذي يعمل بنظام Android كشاشة ثانوية. إذا كان لديك أي استفسارات ، اسألنا في التعليقات. ترقبوا المزيد من هذه النصائح التقنية.
تعليقات الفيسبوكيمكنك أيضًا متابعتنا للحصول على أخبار التكنولوجيا الفورية على أخبار جوجل أو للحصول على النصائح والحيل ، ومراجعات الهواتف الذكية والأدوات ، انضم الأدوات لاستخدام Telegram Group أو للحصول على أحدث مقاطع الفيديو مراجعة الاشتراك GadgetsToUse قناة يوتيوب.