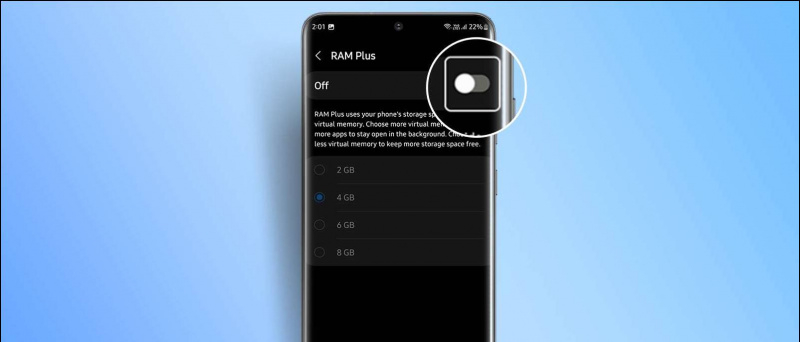يجب علينا جميعًا تجربة ذلك مرة واحدة أثناء حضور اجتماع مكالمة Zoom ، حيث يشكو الشخص الموجود على الطرف الآخر من مشكلات الميكروفون لدينا. كأنهم غير قادرين على سماعنا بشكل صحيح ، أو أننا على صمت ، وما إلى ذلك. وما زلنا نتساءل ما هو الخطأ من جانبنا أم أننا أفسدنا الصوت مرة أخرى. حسنًا ، لا تقلق اليوم ، سأشارك 10 طرق لإصلاح مشكلات الصوت في اجتماع Zoom. إذا كان الشخص الآخر لا يزال غير قادر على سماعك ، حتى بعد تجربة جميع الطرق المذكورة أدناه ، فربما يكون قد أفسد شيئًا من نهايته.
اقرأ أيضا | كيفية إصلاح جدار الحماية أو مكافحة الفيروسات حظر برنامج اجتماع Zoom
طرق إصلاح مشكلات الصوت المختلفة في التكبير
جدول المحتويات
- طرق إصلاح مشكلات الصوت المختلفة في التكبير
- 1. إعادة صوت الميكروفون
- 2. انضمام الصوت
- 3. تغيير الميكروفون
- 4. تحقق من إعدادات الصوت المتقدمة
- 5. منح وصول التكبير إلى الميكروفون الخاص بك
- 6. أعد تشغيل جهازك
- 7. افصل الميكروفون الخاص بك وقم بتوصيله بشكل صحيح
- 8. تحقق من إعدادات الميكروفون
- 9. تحديث برنامج تشغيل الصوت الخاص بك
- 10. استخدم هاتفك كميكروفون
- بعض النصائح والحيل المفيدة الأخرى لك
1. إعادة صوت الميكروفون 
قد يكون هناك موقف تم فيه كتم صوت الميكروفون عن طريق الخطأ ، وهذا هو سبب عدم تمكن الشخص الآخر من سماعك. لذا تأكد فقط من عدم وجود خط أحمر على زر الميكروفون ، باتجاه أسفل اليسار. إذا كان هناك تأكد من النقر فوق زر إلغاء كتم الصوت ، ويجب أن يتحول الرمز إلى اللون الأخضر بمجرد بدء التحدث. 
2. انضمام الصوت
على الرغم من أن Zoom يطلب منك السماح له باستخدام صوت جهاز الكمبيوتر الخاص بك قبل الانضمام إلى اجتماع ، إلا أنه يفقده أحيانًا. قد يكون هذا هو سبب عدم قدرة الآخرين على سماعك. لإصلاحها ، انقر فوق خيار الانضمام إلى الصوت الموجود في أسفل اليمين. 
3. تغيير الميكروفون
إذا لم تؤد الخطوتان السابقتان إلى إصلاح مشكلات الميكروفون لديك ، فيمكنك محاولة تغيير إدخال الميكروفون في تطبيق Zoom.
-
- انقر فوق السهم الصغير بجوار أيقونة الميكروفون ، وتأكد من تحديد الميكروفون الصحيح.

- إذا استمرت المشكلة ، فانقر فوق اختبار السماعة والميكروفون ، وتأكد من تحديد السماعة والميكروفون الصحيحين ، ومن أن مستوى الصوت مرتفع بشكل كافٍ.

مكبر صوت وميكروفون Zoom Test

تكبير مستوى الميكروفون
- انقر فوق السهم الصغير بجوار أيقونة الميكروفون ، وتأكد من تحديد الميكروفون الصحيح.
اقرأ أيضا | 10 نصائح لاستخدام التكبير مع سرعات الإنترنت البطيئة
4. تحقق من إعدادات الصوت المتقدمة
يمكنك أيضًا التحقق من إعدادات الصوت المتقدمة ، فهي مصممة لتقليل ضوضاء الخلفية وتحسين الصوت ، وأحيانًا تكون مسؤولة أيضًا عن انخفاض الصوت أو مشكلات الصوت المماثلة في Zoom.
الخطوة 1 - اضغط على إعدادات الصوت أيقونة. 
الخطوة 2 - انتقل إلى علامة التبويب الصوت. تأكد من أن قمع ضوضاء الخلفية تم ضبطه على تلقائي.
الخطوه 3 - انقر فوق متقدم موجودة في الجزء السفلي من علامة التبويب الصوت . 
الخطوة 4 - انقر فوق المربعات المنسدلة المتوفرة بجوار كل خيار. وضبطها على آلي . تحقق مما إذا كان الميكروفون يعمل. 
اقرأ أيضا | كيفية إيقاف التكبير / التصغير من الانتقال تلقائيًا إلى وضع ملء الشاشة
5. منح وصول التكبير إلى الميكروفون الخاص بك
إذا استمرت المشكلة ، حتى بعد تجربة جميع حيل التكبير / التصغير المذكورة أعلاه ، فيجب عليك إلقاء نظرة على إعدادات Windows الخاصة بك.
الخطوة 1 - اضغط على قائمة ابدأ> الإعدادات أيقونة. 
الخطوة 2 - يبحث عن إعدادات خصوصية الميكروفون . 
الخطوه 3 - تمكين التبديل المسمى ' اسمح للتطبيقات بالوصول إلى الميكروفون ' و ' اسمح لتطبيقات سطح المكتب بالوصول إلى الميكروفون '. قم بالتمرير لأسفل وتأكد من أن Zoom لديه حق الوصول إلى الميكروفون الخاص بك.

تفعيل التبديل الأول

تفعيل التبديل الثاني
اقرأ أيضا | قم بإيقاف تكبير الفيديو والصوت تلقائيًا عندما ينتقل الكمبيوتر إلى وضع السكون أو وضع شاشة التوقف
6. أعد تشغيل جهازك 
قد تتساءل عن سبب إعادة تشغيل التطبيق أو حتى جهاز الكمبيوتر ، لكن ثق بي يمكن أن تفعل إعادة التشغيل البسيطة المعجزات. نظرًا لأن معظم المشكلات مؤقتة بطبيعتها ، فإن إعادة تشغيل تطبيق Zoom يمكن أن تؤدي إلى الحيلة وإصلاح مشكلة الصوت لديك. إذا لم يكن كذلك ، فحاول إعادة تشغيل جهاز الكمبيوتر الخاص بك أيضًا.
7. افصل الميكروفون الخاص بك وقم بتوصيله بشكل صحيح 
إذا كنت تستخدم ميكروفونًا خارجيًا للاتصال بجهاز الكمبيوتر الخاص بك. تحتاج إلى التحقق من توصيل الميكروفون بشكل غير صحيح. أولاً ، قم بإزالته من المقبس ، ثم قم بتوصيله مرة أخرى في المقبس الصحيح.
اقرأ أيضا | كيفية استخدام الخلفيات الافتراضية في تطبيق Zoom Call على Android
8. تحقق من إعدادات الميكروفون
من الأفضل التحقق من إعدادات الميكروفون ، فقد تكون هناك حالة لم يتم تعيينها كميكروفون افتراضي ، أو حتى معطلة. لذلك ، تأكد من تكوين كل شيء في الإعدادات بشكل صحيح.
الخطوة 1 - على لوحة المفاتيح ، اضغط على مفتاح شعار Windows و ر في نفس الوقت لفتح مربع التشغيل. ثم اكتب مراقبة وانقر موافق . 
الخطوة 2 - يختار أيقونات صغيرة من القائمة المنسدلة بجوار عرض حسب. ثم اضغط يبدو.

أيقونات صغيرة
كيف أقوم بإزالة جهاز من حساب google الخاص بي؟

إعدادات الصوت
الخطوه 3 - انقر على تسجيل التبويب. ثم ، انقر بزر الماوس الأيمن فوق أي منطقة فارغة وقم بوضع علامة إظهار الأجهزة المعطلة . 
الخطوة 4 - تأكد من تمكين الميكروفون الخاص بك. إذا لم يكن كذلك ، فانقر بزر الماوس الأيمن فوقه وانقر يمكن . 
الخطوة 5 - تحقق مما إذا تم تعيين الميكروفون الخاص بك كجهاز افتراضي. إذا لم يكن كذلك ، فانقر فوقه وانقر فوق الوضع الإفتراضي. 
الخطوة 6 - انقر بزر الماوس الأيمن فوق الميكروفون وانقر ملكيات . 
الخطوة 7 - حدد ملف المستويات التبويب. إذا تم كتم صوت الميكروفون ، فانقر فوق رمز مكبر الصوت لإعادة الصوت. ثم اسحب شريط التمرير إلى اضبط مستوى صوت الميكروفون على الحد الأقصى . 
الخطوة 8 - انقر موافق .
اقرأ أيضا | 5 طرق لإصلاح صورة ملف تعريف التكبير لا تظهر في الاجتماع
9. تحديث برنامج تشغيل الصوت الخاص بك
قد يكون من المحتمل أن يصبح برنامج تشغيل الصوت الحالي لديك قديمًا ، لذا تأكد من تحديثه إلى أحدث إصدار.
الخطوة 1 - انقر على اليمين على ال قائمة البدأ زر.
الخطوة 2 - انقر فوق مدير الجهاز

الخطوه 3 - يوسع أجهزة التحكم بالصوت والفيديو والألعاب .

سائق الصوت
انقر بزر الماوس الأيمن على برنامج التشغيل الخاص بك وحدد تحديث السائق .

تحديث السائق
10. استخدم هاتفك كميكروفون
آخر إصلاح يمكنك تجربته هو استخدام هاتف Android أو iOS كميكروفون ، بينما تستخدم كاميرا الويب بجهاز الكمبيوتر لديك كاميرا الفيديو.
الخطوة 1 - قم بتنزيل وتسجيل الدخول إلى تطبيق Zoom على هاتف Android أو iOS من الروابط أدناه.
تكبير لنظام Android تكبير لنظام iOS
الخطوة 2 - انقر فوق السهم بجوار أيقونة الميكروفون على جهاز الكمبيوتر الخاص بك.
الخطوه 3 - اضغط على قم بالتبديل إلى صوت الهاتف . (ستفتح نافذة صغيرة بها معرف الاجتماع وكلمة المرور) 
الخطوة 4 - أدخل معرف الاجتماع وكلمة المرور (من الخطوة 3) في هاتفك.
آمل أن تساعدك هذه الحيل في إصلاح مشكلات Zoom Audio الخاصة بك ، في حالة عدم إصلاحها ، فإن الخيار الأخير المتبقي هو إلغاء تثبيت تطبيق Zoom وإعادة تثبيته على جهاز الكمبيوتر الخاص بك. اسمح لنا بمعرفة ما إذا كانت أي من هذه الحيل قد أصلحت مشكلة الصوت لديك ، في التعليقات أدناه.
تعليقات الفيسبوكيمكنك أيضًا متابعتنا للحصول على أخبار التكنولوجيا الفورية على أخبار جوجل أو للحصول على النصائح والحيل ، ومراجعات الهواتف الذكية والأدوات ، انضم الأدوات لاستخدام Telegram Group أو للحصول على أحدث مقاطع الفيديو مراجعة الاشتراك GadgetsToUse قناة يوتيوب.








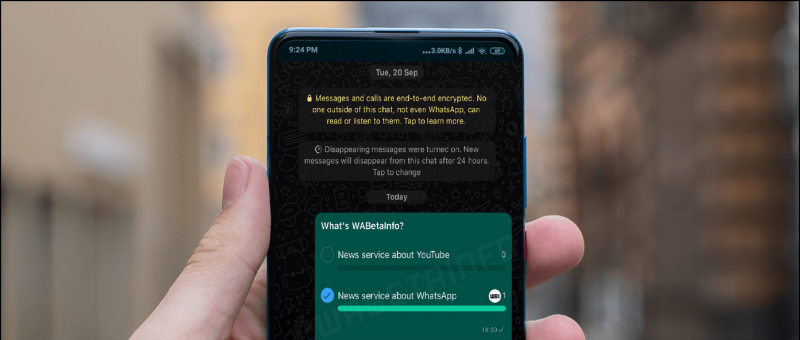


![Karbonn Titanium S5 مع شاشة 5 بوصة ، 1.2 جيجاهرتز رباعي النواة عند Rs. 11990 روبية هندية (متاح]](https://beepry.it/img/reviews/97/karbonn-titanium-s5-with-5-inch-display.png)